メガソフト トップ > サポート > LiquidLogic > マニュアル > SSHターミナル SSHターミナルについて

LiquidLogicのSSHターミナルのクライアントです。
アカウントを設定して接続します。
エディターの画面にSSHターミナルのタブが作成されてターミナル画面になります。
端末種別はANSIです。
コマンドを入力して作業ができ、ロングタップやダブルタップして文字列を選択してコピーや、コマンド部分にはペーストが可能です。
LiquidLogic特有の機能としてホストのファイルをエディターでオープンして編集、保存が可能です。
▼SSHターミナル画面
SSHターミナル画面でファイル名を選択してメニュー表示で「エディターで開く」を実行する状態。
右側が実際に開いたファイル編集画面(左右分割状態で表示)。
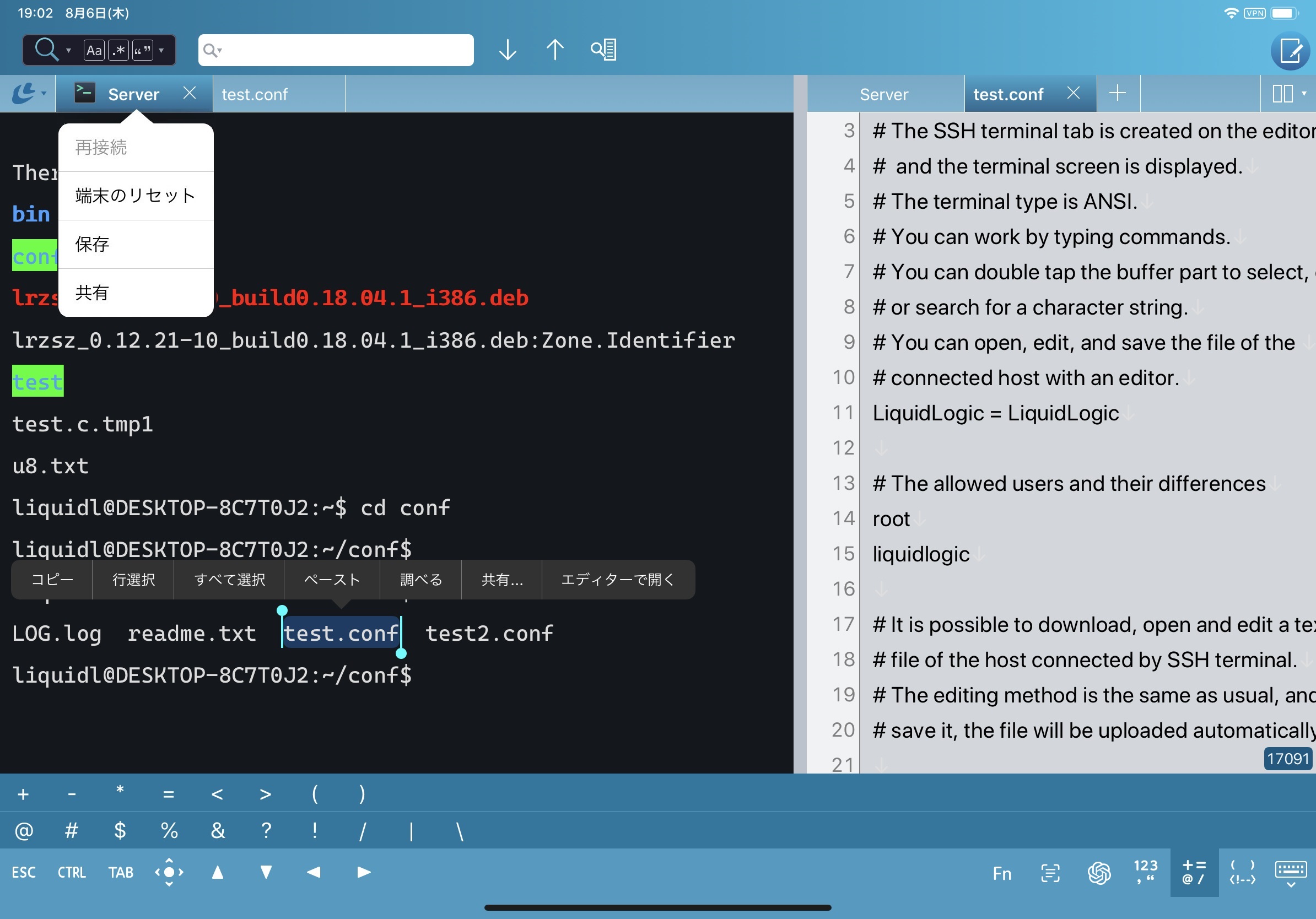
SSHターミナルのタブは先頭に「SSHターミナル」のアイコンが表示されます。
タブの「×」ボタンのタップでSSHターミナルを閉じます。
タブのタップでSSHターミナルに関するメニューが表示されます。
| 再接続 | 再接続します。 |
|---|---|
| 端末のリセット | 端末をリセットして画面表示がリフレッシュされます。 |
| 保存 | ターミナルに表示された内容をテキストファイルとして保存します。 SSHで接続されたホストに保存することはできません。 |
| 共有 | 共有メニューを表示します。 |
SSHターミナル用になります。
ファンクションキーの入力バーが追加されます。
それ以外は通常のエディターの画面と同じです。
デバイスの横幅が小さい時はカーソルキーの上下左右は表示されません。

| タップでESCキー入力 | |
|
タップでON:CTRLキーが押された状態。何か入力されたら自動でOFF。タップでもOFF。 ダブルタップでロック:CTRLキーが押された状態にロック。タップでOFFにするまで続く。 |
|
| タップでTABキー入力 | |
|
ドラッグでコマンドライン上のカーソルを好きな位置に動かせます。 上下へのドラッグではコマンド履歴を遡る/下るになります ※SSHターミナルではダブルタップによる選択モードは無効です。 |
|
| カーソルを上ヘ(コマンド履歴を遡る) | |
| カーソルを下ヘ(コマンド履歴を下る) | |
| カーソルを左ヘ | |
| カーソルを右ヘ | |
| ファンクションキー 入力バー表示 | |
| 数字/句読点類 入力バー表示 | |
| 記号類 入力バー表示 | |
| 括弧/コメント 入力バー表示 | |
| キーボードをOFFにします |
「アプリの設定」の中にSSHターミナルに関する設定があります。
SSHターミナルの画面の色とスクロールバッファ行の設定が行えます。
ファイラーのトップ画面で「アカウント追加」をタップして「SSHターミナル」をタップして追加ができます。
追加したアカウントはファイラーのトップ画面の右上の「編集」をタップすれば編集、並び替え、削除ができます。
編集はアカウントをタップ、並び替えは右端の三本線のアイコンをつかんでドラッグ、削除は先頭の赤いマークをタップです。
▼SSHターミナルの追加/編集
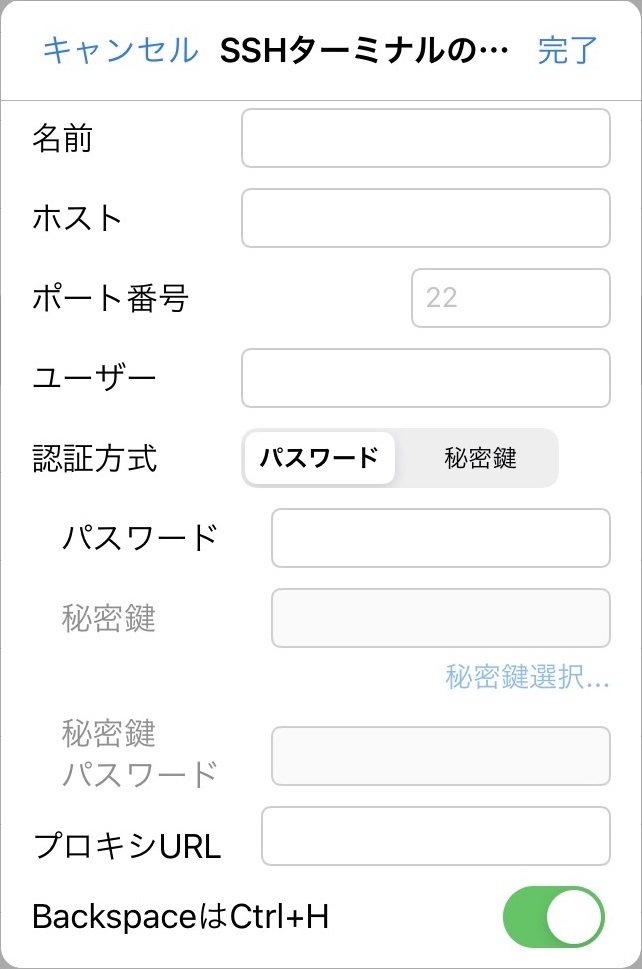
| 名前 | 適当なアカウント名(サーバー名)を指定します。 |
|---|---|
| ホスト | ホスト名またはIPアドレスを指定します。 |
| ポート番号 | ポート番号を指定します。入力がなければデフォルトの22が使われます。 |
| ※以下は必要に応じて指定してください | |
| ユーザー | ログインするユーザー名を指定します。 |
| 認証方式 | 認証方式を選択します。 ※GSS API認証には対応していません。 |
| パスワード | パスワードを指定します。 |
| 秘密鍵 | 「秘密鍵選択」を実行して、秘密鍵ファイルを選択してください。 ●秘密鍵 暗号化方式はDSA、RSA、ECDSA、Ed25519に対応。 ファイルはPuTTYのppk形式またはpem形式(拡張子なし)に対応。 |
| 秘密鍵パスワード | 秘密鍵のパスワードが必要な場合に指定します。 |
| プロキシURL | プロキシ設定が必要な場合に指定します。 |
| BackSpaceはCtrl+Hにする | BackSpaceはCtrl+Hにするかどうか指定します。 |
LiquidLogicでSSHターミナルで接続されたホストのテキストファイルをダウンロードしてエディター画面でオープンして編集することが可能です。
編集方法は通常と同じで、保存すればファイルが自動でアップロードされます。
ファイルのオープン方法は、SSHターミナル画面でファイル名またはパス名を選択して「エディターで開く」を実行する方法と、事前にサーバーにコマンドを設定しておいてそれを利用する「コマンドで開く」方法があります。
※ファイルの保存時にはオープン時のSSHターミナルのアカウントが接続された状態が必要です。
※ファイル名を変更してのアップロードはできません。
※gzipコマンドがない環境ではダウンロード/アップロード速度が極端に遅くなる場合があります。
※ターミナルで分割表示を実行してるような場合にご利用できない場合があります。
●エディターで開く
ターミナル画面でファイル名またはパス名を選択して編集メニューから「エディターで開く」を実行してファイルを開く方法です。
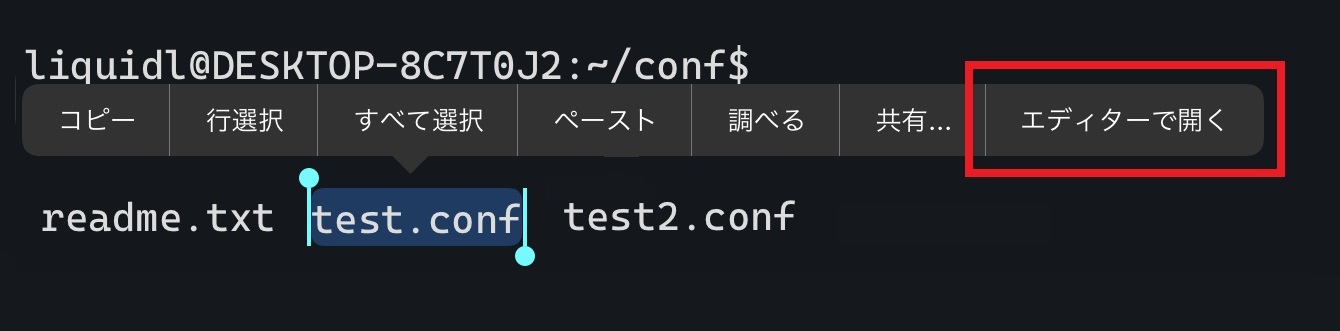
※コマンドが入力可能な状態の時に利用できます。
※ターミナル画面で長押しするとファイル/パス名が選択されるようになっています。
※ファイルの場所は以下の順番で判定します。
絶対パス→カレントディレクトリ→ホームディレクトリ
●コマンドで開く
サーバーにコマンド用のファイルを設定して、そのコマンドでファイル指定をしてファイルを開く方法です。
例)$ liquidl test.txt

・コマンド用ファイル「liquidl」
▶「liquidl」のダウンロード
・準備と利用方法
1.ファイル「liquidl」(拡張子はなし)を上記からダウンロードして、サーバーのホームディレクトリへSFTPなどでアップロードする。
2.SSHでログインして実行権限を以下のコマンドで追加する。
chmod 755 liquidl
3.ホームディレクトリにbinを作成してそこへ移動する。
mkdir ~/bin
mv liquidl ~/bin/
4.環境変数PATHにホームディレクトリのbinを追加する。
PATHを表示してすでに存在すれば必要ない。
set | grep PATH
以下のコマンドで追加する。
PATH="$PATH:$(readlink -f ~/bin)"
5.liquidlの後にファイル名またはパス名を指定して実行する。
例)$ liquidl data/test.txt
※オプション -s
sudoで実行時に指定してください。
なおエディターで開いている間はターミナルは使えない状態になります。
例)$ sudo liquidl -s /root/file.txt
この資料の内容は予告なしに変更されることがあります。
いかなる場合でも、この資料の内容およびその運用の結果に関しては一切の責任を負いません。
この資料に記載されている会社名、製品名は、各社の登録商標または商標です。
この資料の一部または全部を無断で使用、複製することはできません。
Copyright© MEGASOFT Inc.