メガソフト トップ > サポート > LiquidLogic > マニュアル > エディター エディターについて

編集画面をタップするとファイルが編集できる状態の編集モードになります。
編集バー、キーボードが表示(キーボードを接続していない場合)されます。
編集バーのキーボードOFFでファイルが編集できない状態の閲覧モードになります。
アプリの操作や状態により自動でモードが変わる場合があります。
iOS標準の操作に加えて、編集バーでカーソル移動、ファイル先頭/末尾へ、行頭へ、行末へ、指定行にジャンプが可能です。
キーボードのトラックパッド化でカーソル移動も可能です。
キーボード接続時はショートカットキー操作で各種カーソル移動が可能です。
※キーボードのトラックパッド化での文字列選択には対応していません。
キーボード(アプリ)で入力します。
標準のキーボード、ATOK、Gboard、Simejiで動作確認しています。
キーボード接続時はキーボードから入力できます。
編集バーでTAB、全角スペース、数字/句読点類、数字/句読点類 記号類、括弧/コメントの入力が可能です。
以下で可能です。
主にiOSの標準に準拠した操作になります。
ダブルタップで単語選択、トリプルタップで文選択、クアッドタップで論理行選択になります。
長押しでの単語選択からスワイプで選択範囲を変更できます。
行番号の表示部分のダブルタップで行選択できます。
選択中は選択バーをドラッグすることで選択範囲を変更できます。
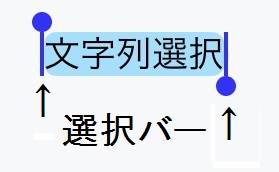
選択後やカーソル部分のタップで編集メニューが表示されます。
カット、コピー、ペースト、行選択、すべて選択、調べる、ユーザー辞書、翻訳、Webを検索、読み上げ、共有などが可能です。
編集バーのカーソル移動ボタンのタップでも編集メニューを表示/非表示できます。

※「翻訳」はiOS 15以降、「Webを検索」はiOS 16以降で表示されます。
※3D Touchの強く押し込む選択には対応していません。
●選択モード
編集バーのカーソル移動ボタンのダブルタップで選択モードになります。
テキストエディター「MIFESシリーズ」からご好評いただいているモードに入り範囲指定できる機能です。
カーソル位置の単語を選択してアイコンの色が変化します。
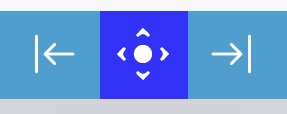
選択モード中は選択バーのドラッグに加えて、タップやジャンプ、キーボードなどでのカーソル位置指定や、カーソル移動ボタンのドラッグで範囲選択ができます。
選択範囲が広い場合にも有効で、操作を誤って選択が解除されることもありません。
選択モードはカーソル移動ボタンのダブルタップおよび編集操作の実行で解除されます。
エディターの画面からカメラを起動し、映った文字列を「テキスト認識表示」でテキスト化して文書内に取り込めます。
紙の文書のテキスト化や、手書きのメモの文字取り込みなどが可能です。
編集バーのOCR機能ボタンか、文字列選択無しのメニュー表示から実行できます。
※OCR機能のボタンは「テキスト認識表示」が利用できる環境で表示されます。
※「テキスト認識表示」の対応機種と対応OS
・iPhone 11シリーズ以降、iPhone Xs、iPhone Xr、iPhone SE(第2世代以降)
・12.9インチiPad Pro(第3世代以降)、11インチiPad Pro(第1世代以降)、iPad(第8世代)以降、iPad Air(第3世代)以降、iPad mini(第5世代)以降
・iOS 15以降、iPadOS 15以降(日本語対応は各16以降)


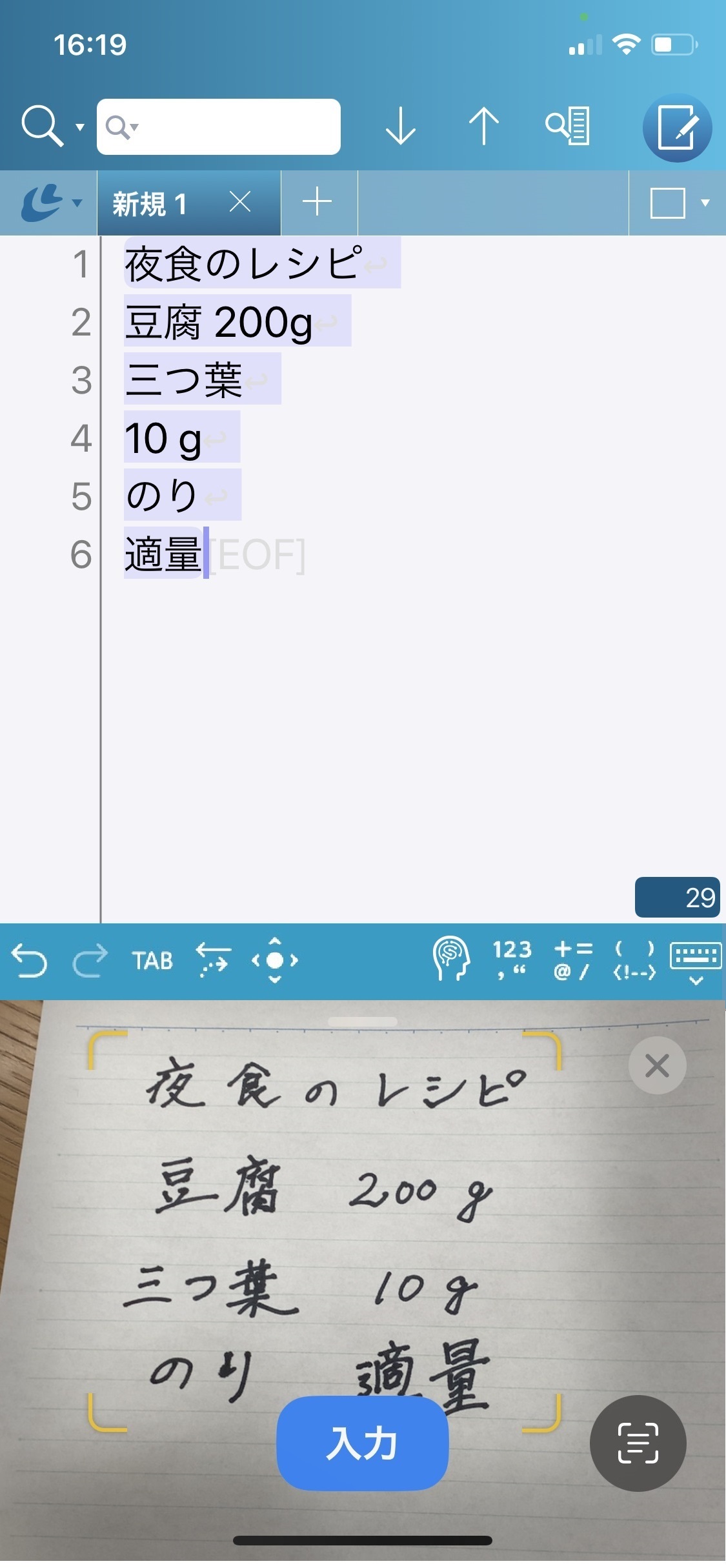
この資料の内容は予告なしに変更されることがあります。
いかなる場合でも、この資料の内容およびその運用の結果に関しては一切の責任を負いません。
この資料に記載されている会社名、製品名は、各社の登録商標または商標です。
この資料の一部または全部を無断で使用、複製することはできません。
Copyright© MEGASOFT Inc.