MIFES 9は旧バージョンです。最新版の「MIFES」をご検討ください。
テキストエディタ MIFES シリーズ紹介ページはこちら
![]()
女子編 Vol.1
予定通りの時間に、お茶とおやつ持参で集合した面々。
メガソフトのきれいどころ(!?)がそろって茶話会のような座談会が始まりました。
(参加メンバーには事前にMIFESに関するアンケートを行っています。それも見ながら進めさせていただきます。)
――どういう作業で使ってますか?
Wメルマガ書くときと、HTML内の単純な置換に使ってます。
――Dreamweaver(HTML編集ソフト)より使いやすい?
W画像やリンクタグがからんでくるところは、一回大変なことになったので怖いけど。
タイトルや記事公開日の変更とか20ファイルくらいをばーっと置換するのに使ってますね。あとは、メルマガとかメールの下書きとか。
H全角を半角にするとか、複数のセルを1コにまとめたいときに使いますね。あとは区切り文字を一括で消してます。
ふだん、めっちゃExcel使うんですけど…やり方がわかんないから、MIFESでやってます。
全員(爆笑)
Aそれって文字をくっつけたいってことですよね?!
ZExcelでセル結合すると、一番最初のセルの文字だけ残って、残りのセルの文字消えちゃう。そうじゃなくて中の文字はそのままで区切り文字だけ取りたいんだよね。
Hそうそう。あと、単純に何文字入力したかなというのを見るときに、選択してカウントして確認します。マイホームデザイナーとかパーツデータの属性情報の文字数制限に引っ掛かってないかとか。
あと、メルマガで各行の前に絶対全角のスペースを入れるんですけど、それが入ってるかどうかを見たり…。それと比較。パーツの属性情報がどこに入ってるかなとか見たり。
――Hちゃんの部署ってみんなパーツの情報変更する時、MIFESでやってる?
Hいや、基本的にExcelでやってると思います。CSVなので。
Y私はHTMLのテキスト部分を変えたり。うちの上司はDreamWeaverじゃなくて直接MIFESで置き換えちゃうんで、いじってはいけないところいじっておかしくなってることがあるんです。
――それ直したり?
Yそう、それ直したり。
みんな使うCSVファイル
- CSVモード
- 表計算ソフトや住所録データなどの共通書式としても利用されるカンマ区切りのCSVデータや、タブ区切りのTSVデータといったレコードデータを、見やすく表示します。
→画面を見る
YあとはSTARFAXのデータがほとんどCSVなので、CSVモード活用させてもらってます。
――電話帳とか?
Yそうですね。STARFAXは、電話帳とか、送受信のログとか…何かしら全部です。
ログファイルを見るときは必ずMIFESですね。じゃないと見えづらい。あと、お客様の問い合わせ内容に改行がないので、置き換えで入れたり。
Aそんなことできるの?
Yお客さんの句読点のところで改行入れたり、内容見てここらへんかなってところで改行したり。
――CSVモードを一番使うかんじなんやね。
Yめっちゃ使いますね。セルを分けて表示してくれるし、めっちゃ見やすいです。
HCSVモード…って?
Yえー?!
Zえー!MIFES 9のウリ機能なんだけど…
――Yが「CSVモードのときに行をわかりやすくしたい」って言ってたのって…?
Y行単位でデータを見てるので、Excelみたいに行を反転して見ておきたいんです。ログデータは2000行とか3000行とかざらで、その1000行目を選択しといてスクロールして下の方と比較したり。
Aそれってウィンドウの分割とかってありませんでしたっけ?あれ、なにげに便利。
Zうん。できるできる。
AMIFESの中で画面2つに分けて、片方は選択したとこで置いといて、もう片方をスクロールして。
――別々のファイルしか出せないと思ってた。
Y私もです。ファイル比較みたいなかんじかと思ってました。
Aそれってウィンドウの整列とかじゃなかったっけ?
ZCSVファイル開いて、ここで切り替えると…
Yほら、CSVモードにするとすっごいきれいなんですよ!!
全員推すねー(爆笑)
- カーソル行アンダーライン
- 文字を追っていくのに便利なアンダーライン。バーチカルラインも選択できます。
他にも文字/背景色、フォント、罫線、行・桁ゲージなど、画面表示を自由に設定できます。
→画面を見る
Z例えばこの行を見る場合、選択状態にしておくには行番号ダブルクリックでできるやん。横にたどっていくときにちょっと目が追いつかないかなって時は、「カーソル行アンダーライン」にすると線がだーっと出る。
A・Hへぇー!
Aそれ、下にスクロールすると?
Zそれは消える。カーソル行のアンダーラインだから。
Aあぁ。でもYさんのやりたいのとはちょっと違うかも。
ブックマークでマーキング
――それブックマークとか使ったらいいんですか?
Wなんかフラグみたいなの立ちませんでした?
- カレントウィンドウ2分割
- 1つのファイルの異なる箇所を、2つのウィンドウで別々に表示/編集できます。
行数の多いファイルや、ファイルの最初の方に出てきた内容を見ながら編集したい時など、なにかと重宝します。
→画面を見る
Zこうやって…ブックマークがつきます。例えば、カレントウィンドウを2分割。さっきAが言ったみたいに、同じファイルを2つのウィンドウで見れるのね。ブックマークをつけたまま、片方だけスクロールできる。
Aあれ?画面2つ?
ZMDIモードとSDIモードがあって、これはSDIモード。それぞれウィンドウで出る。みんなたぶん1個のウィンドウの中に2つ出てるでしょ?これはMDIモード。どっちでもできる。
で、ウィンドウをきれいに並べたかったら、ここでこういうかんじで…【①と②で左右表示】ってすると、ウィンドウが綺麗に並ぶ。
YCSVをいじってしまった時に、ずれてる箇所が一目でわかるから修正しやすいし。
Z1コセル消えてたとか。
Y文字と文字の間にカンマ入れちゃって、全部ずれちゃってデータがおかしくなっちゃったとか。
A使おう。さっそく使おう。

[実演]ブックマーク
編集しながら、後でまた戻ってきたい場所や、ポイントになるところに付けておくことができます。
ブックマークをつけた行の左側にはマーク(右図ピンクの部分)がつき、さらにリストウィンドウにブックマークを付けたところの一覧が表示されます。
ブックマークの位置へは【ブックマークを↓方向検索】機能で順にジャンプできるほか、リストウィンドウのリストをダブルクリックでもジャンプ可能です。
原稿ならタイトルの場所にブックマークを付けておくと、ちょっとしたインデックスにもなります。ファイル履歴と一緒に設定ファイルに残っているので、次回もその場所にブックマークが付いた状態で開くことができます。
――ブックマークのリストとかも出せるんですよね?
Zそうです。リストウィンドウを出すと…こういうブックマーク一覧が出せるので…
Hブックマーク一覧、出るんだ。
Yそれって、今見てるファイルのブックマークが出るんですか?
Z10コファイル開いてたら、10ファイル分のが出る。で、ダブルクリックしたら、そこに飛ぶ。このまま保存したら、ブックマークの情報は残るから次開いたときもそこにブックマークがついて出てくる。
だから見出しになるところにブックマークを付けて、リストウィンドウをブックマーク一覧に切り替えると見出しのリストができる。
Y使える。。。
グローバル検索(grep)と正規表現
――じゃあ次はAさんどうぞ。
AふだんはHTMLの簡単な編集。日付変更したり。あとは、データベースに製品のライセンスキーを入力することがあるんですけど、1コ1コ打つのめんどくさいので、データベースからグローバル検索で検索して、張り付けます。だから検索数がいま3つくらいじゃないですか。増やしてほしいなって。
Z実は正規表現を使うと、「または」が指定できる。そしたら入力欄は3箇所なんだけど、1箇所に5コとか書けるやん。
A(息をのむ)あー!なるほどね。検索ダイアログで正規表現が使えるんだ。
Z「または」は…
Yカンマとか?
Zザンネン。縦棒(|)
Y何個までとか制限あるんですか?
Zそれはない。
――文字数もなし?
Z文字数制限はあるけど、だいじょうぶ。いっぱいになったら、検索の条件を「いずれか」にしたら入力欄が3つあるから3倍使える。「通常検索」なのを「正規表現検索」にして使って。
H「通常」と「正規表現」ってどう違うんですか?
Z「通常検索」は、検索文字列のところに書いた文字をそのまま検索してくれる。「正規表現検索」にすると、いろいろな記号が使えるようになる。
さっきの「|」も、通常検索は「AAA|BBB」という「|」も含んだ7桁の文字を探すけど、正規表現なら「AAA」または「BBB」を探してくれる。
他には…「1~3だけ探して」とか「Aを3回 繰り返してるのを探して」とかいっぱいあります。
- 正規表現の入力支援
- 検索/置換の条件指定画面で、「改行」「空白文字」といった文字の指定や「繰り返し」などのメタ文字(記号のようなもの)がリストで表示されます。
メタ文字を知らなかったり覚えていなくても、リストから選んで指定が可能です。
→画面を見る
H正規表現一覧とかあるんですか?
Wなんか見た。入力支援みたいなの出てきますよね?
Zあります。
Wこれ正規表現って言うんだ。
――メタ文字って書かれると難しいからわかんないですよね。
Hあのー、検索方法のところにあるワイルドカードって何ですか?
Zファイル名を指定するときの「*(アスタリスク)」って知ってる?
Hあー、全部って意味の。
Zワイルドカードは2種類あって、「*」は0文字以上何文字でもいける。
「?」は1文字だけ。だから3ケタだったら「???」て書いたら、3文字のなんかという指定になる。それと同じのが検索文字列でも使える。
Aそれ、もうちょっとアピールしていい機能じゃ…(笑)
Zわりとがんばってアピールしてるんだけど。
H用語が難しいんかなあ?
W「こんなんしたい」と思って覚えていくのはいいけど、この記号の一覧を全部覚えるっていうのはムリやね。
Z私も使うたびヘルプ見ますよ。
――「こんな文字列探したい」というときに、それを考えるのが難しい。どういうパターンにしたらちゃんとあてはまるのかを。
Zそれが慣れてくると今度楽しくなってくる。1回がんばって考えれば履歴に残るから、同じ検索を繰り返すなら選んでやればいい。
Aなんかクイズみたい。パズルっていうか。
Yホームページに「こんな検索使えます」みたいなのって載ってました?
Zヘルプに指定例が載ってます。あと、正規表現サンプル集があるので後で見てみて。めっちゃいっぱい例載せてるから。
Aまとめてすべて置換したときに「間違えた」と思ってアンドゥしたら、全部戻らないですよね?
Zカレントファイルの中の置換はアンドゥで戻せる。グローバル置換は悲しいことに…
――だから元の状態にもう一回置換し直す。
全員(爆笑)
Zカレントファイルの置換は、アンドゥできるし、ファイルを保存しなければ破棄することもできる。でもグローバル置換は1つずつ保存していっちゃうから。ログは残るけど。
A怖い。。。
W全部ファイル開いとけば、閉じるときに聞いてくれますよね?私、50ファイルくらいだったら全部開いちゃうんです。閉じるときに1コ1コ聞いてくれるので、そういう原始的な使い方で。
全員(びっくり)
W正規表現使った置換を実際に使うシーンが見たい。何?
――Webリニューアルの時、やったよ。ほんとグローバル置換なかったらリニューアルできなかったと思う。
A使いこなせたらすっごいラクですよね。
Hわかった!マニュアル書いてるときに「この機能名にカギかっこ付けたい」みたいな。
Zうんうん。そういうのもできます。
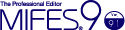
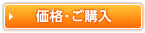








 新機能・バージョンアップポイント
新機能・バージョンアップポイント