Twitter、Facebookへの投稿機能の使い方
Twitterに投稿
投稿用アプリの設定(初回のみ)
TwitterにMIFESの投稿用のアプリを設定して、MIFESから投稿できるようにします。
Twitterのアカウントをお持ちでない方はこちらからご登録ください。
- 文字列選択時の右クリックメニューの中の「Twitterに投稿」を実行します。
【ツール】メニューからも実行できます。 - 「Twitterアカウントへのアプリ登録」画面が表示されます。
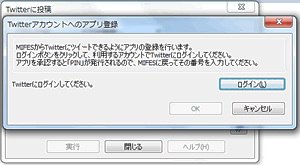
- 「ログイン」をクリックして、Twitterにログインして「連携アプリを認証」をクリックすると、「PIN」(7桁の数字)が発行されます。
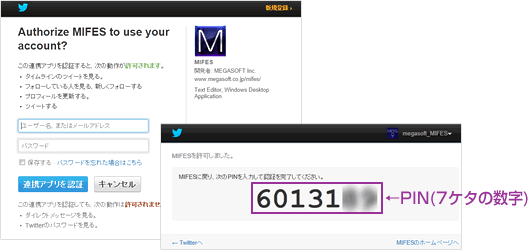
- MIFESに戻って「PINの入力」にその数字を入力します。
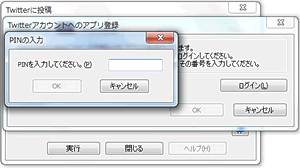
以上で投稿できるようになります。
Twitterへの投稿方法

文字列選択時の右クリックメニューの中の「Twitterに投稿」を実行します。
【ツール】メニューからも実行できます。
投稿文字列の文字列を確認、編集して、「投稿」ボタンのクリックで投稿できます。
- 「#」ボタンで、投稿したハッシュタグの履歴が表示され、クリックすると挿入されます。
- 残りの文字数、超えた文字数を表示します。
- URLは20文字(一部21文字)でカウントします。Twitter側でその文字数に自動で短縮されます。
- 別のアカウントを利用する場合は、「アカウント」から「アプリの登録...」を実行して、別のアカウントでログインして設定してください。
- β版ではヘルプはご利用いただけません。
Facebookに投稿
投稿用アプリの設定(初回のみ)
FacebookにMIFESの投稿用のアプリを設定して、MIFESから投稿できるようにします。
Facebookのアカウントをお持ちでない方はこちらからご登録ください。
- 文字列選択時の右クリックメニューの中の「Facebookに投稿」を実行します。
【ツール】メニューからも実行できます。 - 最初の実行時には「Facebookアカウントへのアプリ登録」画面が表示されます。
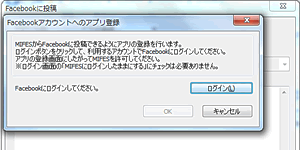
- 「ログイン」をクリックしてFacebookにログインします。
ログイン画面の「MIFESにログインしたままにする」にチェックは必要ありません。
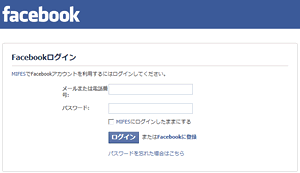
- Facebook側の画面に従って、MIFESの投稿用の「アプリへ移動」をクリックします。
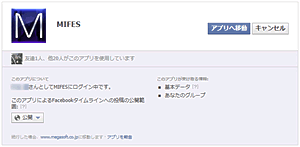
- 続いて、MIFESの投稿用のアプリを「許可する」をクリックします。
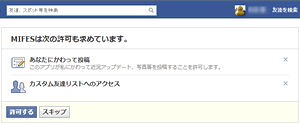
以上で投稿できるようになります。
Facebookへの投稿方法

文字列選択時の右クリックメニューの中の「Facebookに投稿」を実行します。
【ツール】メニューからも実行できます。
投稿文字列の文字列を確認、編集して、「投稿」ボタンのクリックで投稿できます。
- 投稿先:自分のタイムラインかグループを選択できます。
- 共有範囲:自分のタイムラインの場合に公開する範囲を指定できます。
共有範囲は、Facebook側のMIFESの投稿用アプリの登録に依存します。
共有範囲を変更したい場合は、Facebookの「アカウント設定」-「アプリの設定」でMIFESの投稿の共有範囲を変更してください。 - 別のアカウントを利用する場合は、「アカウント」から「アプリの登録...」を実行して、別のアカウントでログインして設定してください。
- β版ではヘルプはご利用いただけません。
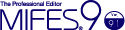
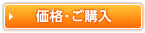

 新機能・バージョンアップポイント
新機能・バージョンアップポイント