1 |
アプリケーションの印刷メニューから原稿をセット |
ワード、エクセルなどで作成したデータを簡単にFAX原稿として送信できます。
手順は簡単!印刷メニューを選択し、プリンター名から「WebSTARFAX」を選択するだけで、原稿としてセットされます。
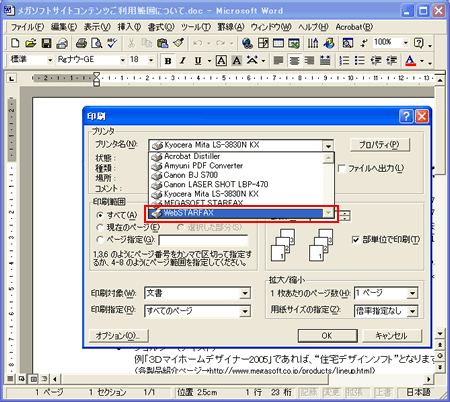
よく使用する原稿は、個別原稿フォルダ(アカウント別のフォルダ)に、自分だけの定型原稿として登録できます。
もちろん、すでに作成した手元のデータも利用できます。
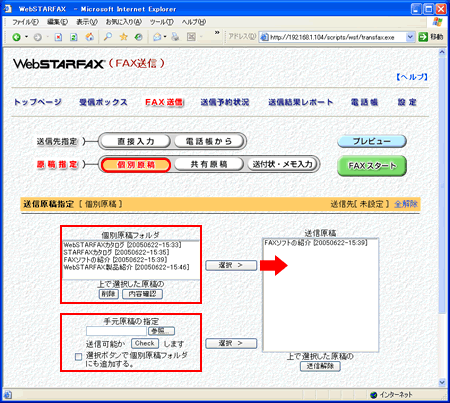
[内容の確認]ボタンでプレビューで確認、[送信解除]のボタンで原稿選択をキャンセル。
FAXファイル形式に変換した手元のデータを指定することも可能。
会社全体でよく使用する原稿は、共有原稿フォルダに定型原稿として登録できます。
社内共通フォーマットなどは、共通原稿としてセットしておけば、常に最新のデータを管理できるため便利です。
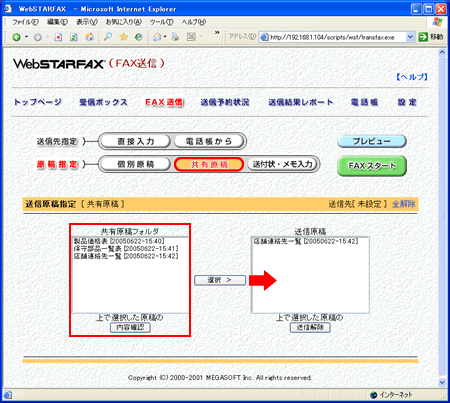
[内容の確認]ボタンでプレビューで確認、[送信解除]のボタンで原稿選択をキャンセル。
メモ帳感覚で、画面上に直接、送付状や原稿が作成できます。
飾りなどが必要なく、シンプルに要点だけをFAXで伝える場合などに使います。
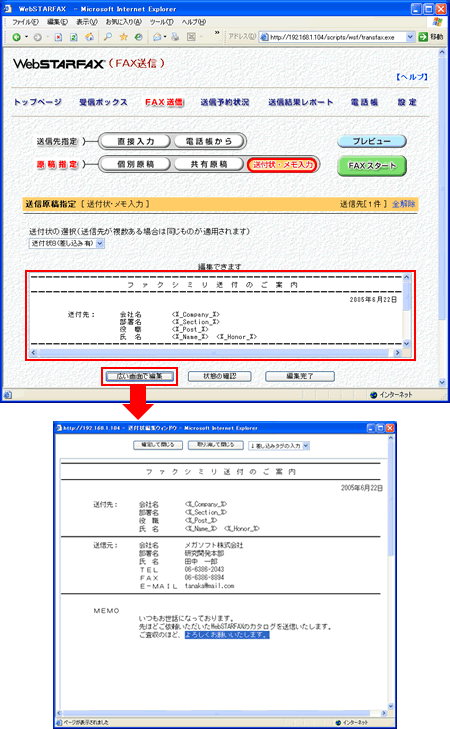
送付状全体を確認しながら編集。
送付先のコードには、送信先に指定したあて先の情報が自動的に差し込まれる。
|