
パースは見えているがゴーグルに追従して動かない/動きがスムーズでない
データが大きい、パーツの数が非常に多い
パーツを多数配置したり、解像度の高い画像の読み込みを増やすと動作速度に影響します。データは予め軽くしておきましょう。また、"描画品質"の選択で「滑らかさを優先」にすることで、画質よりも描画速度を優先にできます。メニューバーにある「設定」⇒「VRモード設定」を選択して”描画品質”から「なめらかさを優先」を選択、「OK」ボタンをクリックします。
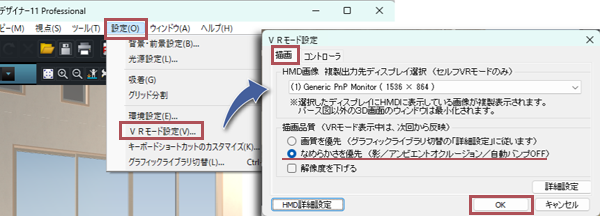
パースは見えているが画質が悪い(粗い)
描画品質の設定で滑らかさを優先にしている
メニューバーにある「設定」⇒「VRモード設定」を選択して”描画品質”から「画質を優先」を選択、「OK」ボタンをクリックします。
※ 視点を動かすとコマ飛びしたり、画面の端に黒い部分がときどき現れることがなければ、「画質を優先」 をおすすめします。
画像がぼやけている
フェイシャルマスクが目にかかっている
ゴーグルはきちんと装着しましょう。ゴーグルを装着する前に側面のストラップを調整します。顔にゴーグルを当ててから被り、上のストラップで頭を固定します。見え方に違和感がある場合は、側面のアームを上下に移動させてゴーグルの角度を調整します。
※ ゲストや初めての方がゴーグルを装着するときは、事前にお手本をみせてあげるとよいでしょう。
視点の高さが不自然
床の高さを正常に取得していない
ゴーグルがスリープ状態から復帰したときに床の高さを正常に取得していないときは、「登録した視点を選択する」「立つ位置と見る方向を決める」機能を使って視点を変更してみます。

「登録した視点を選択する」「立つ位置と見る方向を決める」操作をしても視点の高さが戻らない場合は、
VRゴーグルの起動時の視点の高さが正しくない
アーキデザイナーのVRモードに入る前から、床の高さが正しくない場合はQuest2の設定画面から、床の高さを設定します。
➀「クイック設定」⇒「設定」⇒「物理的空間」を選択。
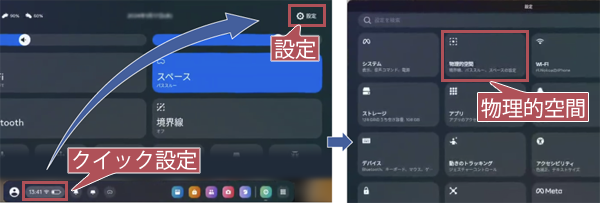
➁「床の高さを設定」を選択して表示される画面のアナウンスに沿って操作します。
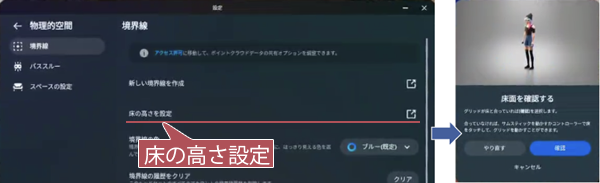
➂設定後「QuestLink」⇒ RiftSを起動。OculusHomeの画面に切り替えます。
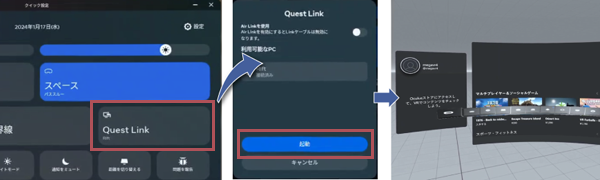
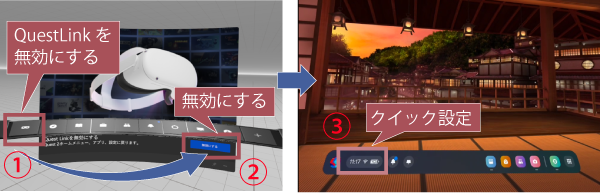
アーキデザイナーの「VRモード」のを終了して、OculusHomeの画面を表示します。
1.メニューの左にある「OculusLinkを無効にする」を選択。
2.画面右下の「無効にする」を選択。
Quest2の画面に切り替わります。
3. OculusHomeの画面に戻る場合は、メニューの左にある「クイック設定」を選択。 「QuestLink」 ⇒ 「起動」を選択して、PCのOculusHome画面を表示します。
この資料の内容は予告なしに変更されることがあります。
いかなる場合でも、この資料の内容およびその運用の結果に関しては一切の責任を負いません。
この資料に記載されている会社名、製品名は、各社の登録商標または商標です。
この資料の一部または全部を無断で使用、複製することはできません。
Copyright© MEGASOFT Inc.