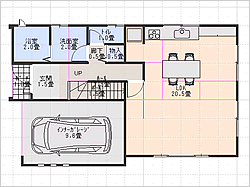Vol.4 外観パースこの章では、間取り(図1)を例にして外観パース(図2)を完成させる方法を紹介します。
|
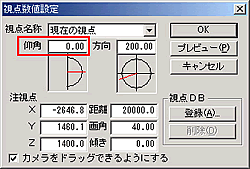 (図3) |
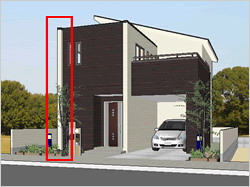 (図4) |
![]()
各視点の高さを一定にしたい場合は、注視点のZ座標に直接数値を入力します。
注意したいのは、先にZ座標に数値を入れてから仰角を0度にする点です。
これを逆にすると仰角の数値が変わってしまいます。その都度プレビューで確認するのが良いでしょう。この例では視点高さを1400mmとしました。
 不必要な光源を消灯させる
不必要な光源を消灯させる
立体化するとデフォルト光源・補助光源・補助光源2・各照明器具の光源が自動的に配置されますが、目的に合わせて使用する光源と使用しない光源に振り分ける必要があります。
玄関ポストの照明と外照明は夕方もしくは夜間のパースに使用し、昼間の外観パースでは使用しません。
この例で使用する光源は、デフォルト光源・補助光源・補助光源2の合計で3個となります(図5)。
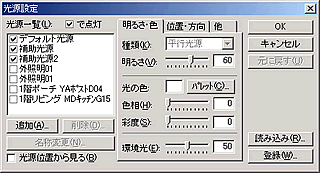
(図5)
 自動配置される光源を利用する
自動配置される光源を利用する
自動配置される補助光源・補助光源2はそのまま使い、デフォルト光源だけで調整します。
 デフォルト光源の向きを変える
デフォルト光源の向きを変える
デフォルト光源の明るさは、壁テクスチャ、視点次第で変わりますので、テストレンダリングの結果を見て増減させます。
ここではデフォルトのまま明るさを60、環境光50、陰影を付けて減衰をなしとしました(図6・図7参照)。
(注意)平行光源は減衰しません。
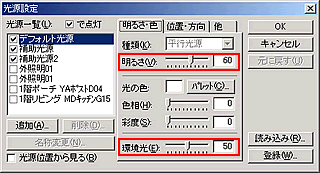 (図6) 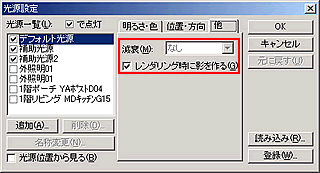 (図7) |
デフォルト光源に変化を与えるのは方向で、ここでは150度としました(図8参照)。
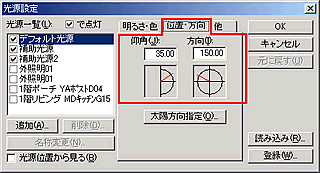 (図8) |
図9のカメラ位置とデフォルト光源の方向(150度)の関係をご確認ください。
カメラの位置から見える外壁面はBとCですが、光を当てる外壁面はAとBです。意図的に明るい部分と暗い部分を作リ出すことが目的です。
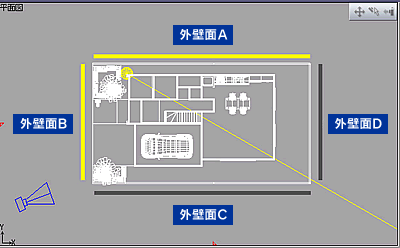 (図9) |
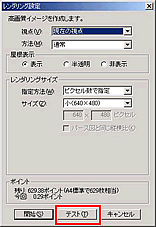 光源設定が済めば、メニューのツールから「高画質イメージ作成」を選び、Optimageレンダリングを選択します。
光源設定が済めば、メニューのツールから「高画質イメージ作成」を選び、Optimageレンダリングを選択します。
ログインした後、テストレンダリングで画像を確認します(右図参照)。
テストレンダリングの結果に問題がなければOptimageレンダリングの本番です。
以上で、外観パースの完成です。

【違う視点からのパースを作成する】
 違う視点の場合も同じで、明るい部分と暗い分を作り出します。
違う視点の場合も同じで、明るい部分と暗い分を作り出します。
カメラの位置から見える外壁面はAとBですが、光を当てる外壁面はBとCです。
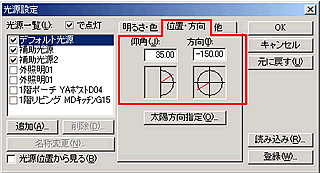 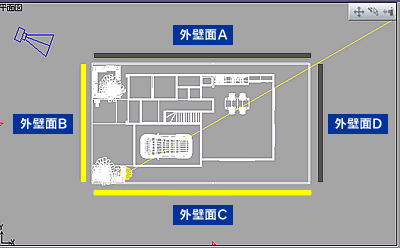 |
次に紹介するのは、直接太陽が当たらない場合の設定方法です。