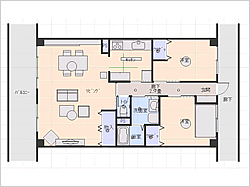Vol.2 鳥瞰図この章では、家具、照明器具を配置し終えた間取り(図1)を例にして、鳥瞰図(図2)を完成させる方法を紹介します。 邪魔になる壁を削除したり、照明器具に透明色を貼り付けて不透明にしたりしますので、元となるデータとは別に鳥瞰図専用のファイルを作って、そちらを編集するようにします。
|
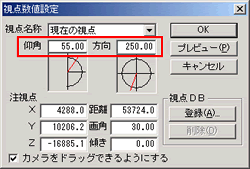 (図3) |
 (図4) |
再び間取り画面に戻り、邪魔な壁を削除して再度立体化したあと、メニューの視点から視点呼び出しを選び、鳥瞰図01を選びます。
 不必要な光源を消灯させる
不必要な光源を消灯させる
立体化するとデフォルト光源・補助光源・補助光源2・各照明器具の光源が自動的に配置されますが、目的に合わせて使用する光源と使用しない光源に振り分ける必要があります。
デフォルト光源・補助光源2は外観パースに使用、または内観パースで窓の外から光が差し込む雰囲気を出したい時に使用します。補助光源は陰影を付けない、下から上を照らす平行光源ですから、こちらも使用しません。
![]()
鳥瞰図では、あまり効果を発揮しないキッチンレンジフード、下駄箱、洗面台、浴室などのパーツが持つ光源を使用しません。
代わりに物入れとクロゼットも部屋とみなして照明器具を配置します。
鳥瞰図で使用する光源は、照明器具が持つ光源と部屋の明るさを調整する調整光です。
この例で使用する光源は、各照明器具×15個、調整光×2個、の合計で17個となります(図5、図6参照)。
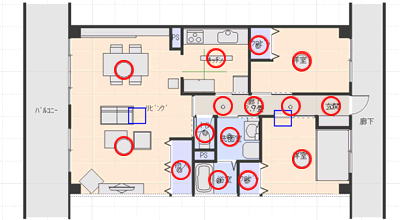 (図5) 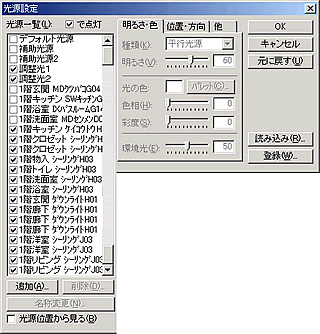 (図6) |
 配置した照明器具の光源をデフォルトのまま使う
配置した照明器具の光源をデフォルトのまま使う
照明器具の光源設定数値はデフォルトのまま使います。
追加する2つの調整光で全体の明るさを調整するのがポイントです。
メニューの設定から光源設定を選び、追加ボタンで新規の光源を追加した後、名称変更で調整光1、調整光2にそれぞれリネームしておきます。
 調整光を建物の上部に配置する
調整光を建物の上部に配置する
調整光の明るさは照明器具の個数や床、壁テクスチャ、建物の条件次第で変わりますので、テストレンダリングの結果を見て増減させます。
ここでは明るさを80、陰影を付けず、減衰を弱とました(図7・図8参照)。
調整光1、調整光2共に同じ設定とします。
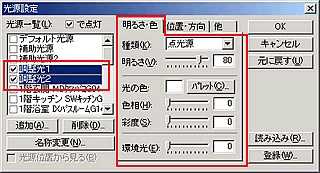 (図7) 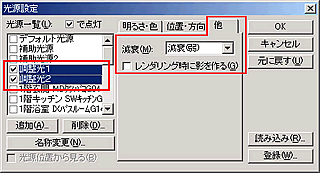 (図8) |
また、調整光は配置個所と個数も流動的で前記したように建物の条件次第で変わります。
まず建物の上部に1つ配置してテストレンダリングの結果を見ます。
![]()
はじめに調整光を配置する位置は、平面的には建物の中央付近で、高さ的には天井から2メートル辺りとお考えください。どちらも何ミリといった細かい指定はありません。
再現性を高めたい場合は床から天井高×2倍の位置といったような独自の決め事を作るのが良いでしょう。ただし、あまり建物から離れすぎると光源の性質上、(減衰/弱) 光が床まで届かなくなりますのでその点は注意が必要です。
![]()
光源の減衰とは、光の届く範囲を制限する機能で、強、中、弱、なし、の4つがあります。
範囲を制限すれば意図的に明るい部分と暗い部分を作り出すことができるので、奥行きの表現がしやすくなります。
この例では、テストレンダリングの結果、全体的に暗く感じましたので調整光を追加して2つとしました(図9参照)。
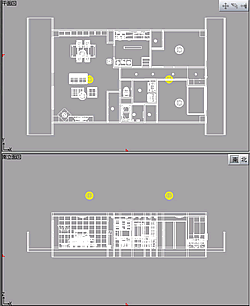
(図9)
 テストレンダリングの結果を見て調整光の明るさを調整する
テストレンダリングの結果を見て調整光の明るさを調整する
光源設定が済めば、メニューのツールから「高画質イメージ作成」を選び、Optimageレンダリングを選択します。
ログインした後、テストレンダリングで画像を確認します(図10参照)。
テストレンダリングの結果(図11)で全体的な明るさは良しとしましたが、その他の部分で気になる点が3つありますから、それぞれ修正していきます。
- 照明器具が邪魔に見える
- ダイニングテーブルの陰影が強すぎる
- 基礎部分の見栄えが悪い
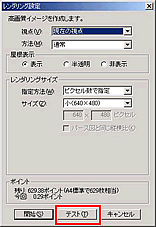 (図10) |
 (図11) |