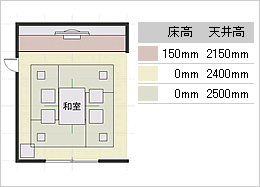Vol.3 間接照明この章では、家具、照明器具を配置し終えた間取り(図1)を例にして、間接照明のある内観パース(図2)を完成させる方法を紹介します。
|
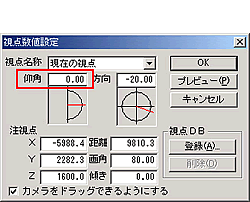 (図3) |
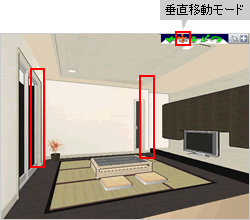 (図4) |
次に垂直な線を意識して、メニューの視点から「視点数値設定」を選び仰角を0度にします。
そのあと、天井と床の見える割合が同じくらいになるようにメニューの視点から「垂直移動モード」を選び、水平垂直移動で視点高さを調整します(図3、図4参照)。
視点を決めたらメニューの視点から「視点登録」を選び名前をつけて登録しておきます。この例では視点名を和室01としました。
![]()
各視点の高さを一定にしたい場合は、注視点のZ座標に直接数値を入力します。
注意したいのは、先にZ座標に数値を入れてから仰角を0度にする点です。
これを逆にすると仰角の数値が変わってしまいます。その都度プレビューで確認するのが良いでしょう。
 不必要な光源を消灯させる
不必要な光源を消灯させる
立体化するとデフォルト光源・補助光源・補助光源2・各照明器具の光源が自動的に配置されますが、目的に合わせて使用する光源と使用しない光源に振り分ける必要があります。
デフォルト光源・補助光源2は外観パースに使用、または内観パースで窓の外から光が差し込む雰囲気を出したい時に使用します。
内観パースで使用する光源は、基本的に補助光源と配置した照明器具が持つ光源です。そこに部屋の明るさを調整する点光源を追加します。ここでは調整光と呼びます。
この例で使用する光源は、補助光源、調整光、ダウンライト×4個、間接照明器具に見立てた点光源×4個の合計で10個となります(図5参照)。
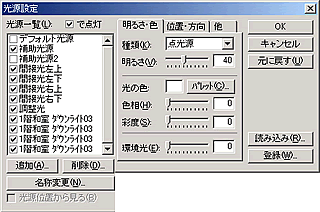 (図5) |
 配置した照明器具の光源をデフォルトのまま使う
配置した照明器具の光源をデフォルトのまま使う
照明器具の光源設定数値はデフォルトのまま使います。
補助光源は陰影を付けない、下から上を照らす平行光源ですから、天井の明るさを確保することを目的にして、こちらもデフォルトのまま使用します。
追加する調整光で全体の明るさを調整するのがポイントです。
メニューの設定から「光源設定」を選び、追加ボタンで新規の光源を追加した後、名称変更で「調整光」にリネームしておきます。
 調整光をカメラの前に配置する
調整光をカメラの前に配置する
調整光の明るさは照明器具の個数や床、壁テクスチャ、視点次第で変わりますので、テストレンダリングの結果を見て増減させます。
ここでは明るさを80、陰影を付けず、減衰を弱とました(図6・図7参照)。
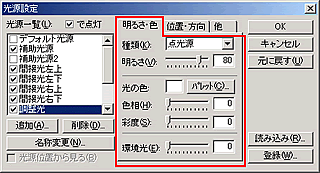 (図6) 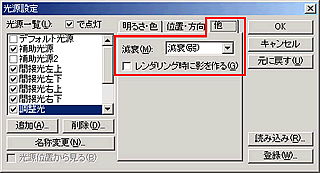 (図7) |
また、調整光は配置個所も流動的で視点を変えてレンダリングする都度、ドラッグでカメラの前に移動させます。
![]()
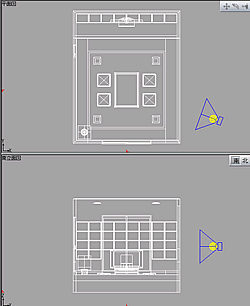 調整光の配置位置は、カメラから何ミリ離れた所に配置するといった細かい指定はありません。カメラの前付近とご理解ください(右図参照)。
調整光の配置位置は、カメラから何ミリ離れた所に配置するといった細かい指定はありません。カメラの前付近とご理解ください(右図参照)。
光源の減衰とは、光の届く範囲を制限する機能で、強、中、弱、なし、の4つがあります。
範囲を制限すれば意図的に明るい部分と暗い部分を作り出すことができるので、奥行きの表現がしやすくなります。
 間接照明器具に見立てた点光源を配置する
間接照明器具に見立てた点光源を配置する
吊棚の上下左右4箇所に点光源を配置します(図9参照)。
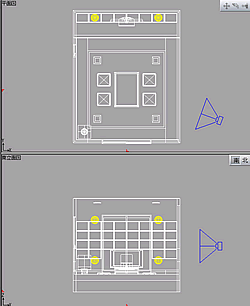 (図9) |
点光源は4つとも同じ設定で、ここでは明るさを30、光の減衰を(中)としました(図10、図11参照)。
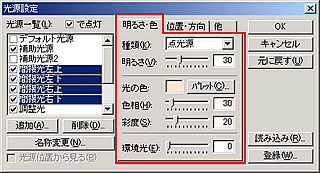 (図10) 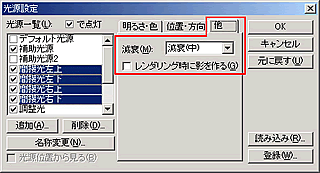 (図11) |
![]()
壁の近くに光源を配置すると付近の壁が明るくなり過ぎるので、光の減衰を(中)にするのがポイントです。
![]()
【ダウンライトなどの照明器具ではなく点光源を手動で配置する理由】
Optimageレンダリングでは、照明器具の設定で「レンダリング時に影を作る」項目を空白にしても無効で陰影が付きます(下図赤枠)。この項目はレイトレースレンダリングのみ有効です。
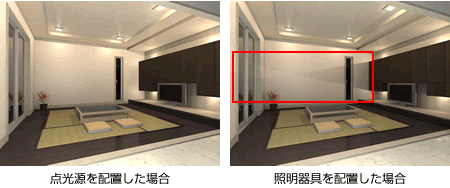 |
| Optimageレンダリング | レイトレースレンダリング | |
|---|---|---|
| 照明器具の光源 | 陰影が付く | 陰影が付かない |
| 手動配置の光源 | 陰影が付かない | 陰影が付かない |
※「レンダリング時に影を作る」項目にチェックが入っているときは、すべて陰影が付きます。
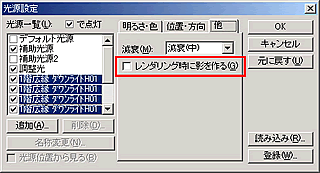 |
 テストレンダリングの結果を見て調整光の明るさを調整する
テストレンダリングの結果を見て調整光の明るさを調整する
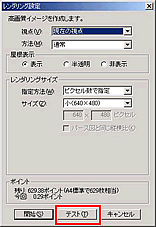 光源設定が済めば、メニューのツールから「高画質イメージ作成」を選び、Optimageレンダリングを選択します。
光源設定が済めば、メニューのツールから「高画質イメージ作成」を選び、Optimageレンダリングを選択します。
ログインした後、テストレンダリングで画像を確認します(右図参照)。
テストレンダリングの結果に問題がなければOptimageレンダリングの本番です。
以上で、間接照明を生かした内観パースの完成です。

次に紹介するのは、折り上げ天井内に位置する間接照明の設定方法です。