Vol.3 間接照明次に紹介するのは、折り上げ天井内に位置する間接照明の設定方法です。
3から8の手順は前例と同じですが、その前に天井に見立てた仮想の梁を配置して照明器具を設置するスペースを作ります。
|
 |
 梁Aの設定  梁Bの設定 |
 天井内の照明を配置
天井内の照明を配置
天井内の照明器具はダウンライトH3を天井に見立てた仮想の梁の上に乗せ、上向きにして使いますが、1つを配置したところで光源の設定を変更しておきます。
ダウンライトH3を右クリックしてプロパティを呼び出し、光源設定ボタンをクリックします。パーツの光源設定を呼び出して、各項目を設定します。
 |
 |
 |
 設定が済めば、リンクコピーでダウンライトH3を27箇所、追加配置します。
設定が済めば、リンクコピーでダウンライトH3を27箇所、追加配置します。
吊棚の点光源は、前例と同じですので省略します。
 調整光をカメラの前に配置する
調整光をカメラの前に配置する
 次に調整光を設定します。考え方は前例と同じでカメラの前に配置します(右図参照)。
次に調整光を設定します。考え方は前例と同じでカメラの前に配置します(右図参照)。
しかし、今回は室内を照らす光源が不足しているため、調整光2を追加して明るさを確保します。ここでは調整光2の光の色を暖色系にしました。
<調整光の設定>  <調整光2の設定>   |
 テストレンダリングの結果を見て調整光の明るさを調整する
テストレンダリングの結果を見て調整光の明るさを調整する
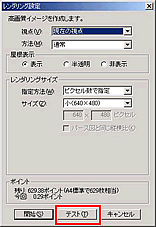 光源設定が済めば、メニューのツールから「高画質イメージ作成」を選び、Optimageレンダリングを選択します。
光源設定が済めば、メニューのツールから「高画質イメージ作成」を選び、Optimageレンダリングを選択します。
ログインした後、テストレンダリングで画像を確認します(右図参照)。
テストレンダリングの結果に問題がなければOptimageレンダリングの本番です。
以上で、内観パースの完成です。

製品・サイト情報
