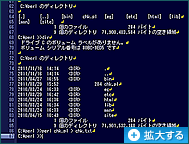◆予約語やコメントを色替え表示
プログラム言語ごとの予約語が、言語ごとにデフォルトで多数登録されています。
一般的な拡張子が付けられている場合は、特に意識することなくキーワードが色替え表示され、
コメントや文字列定数部分も通常のテキスト部分と異なる色で明示することができます。
該当する拡張子がない時やキーワードを追加したいときは、【設定】-【キーワードの変更】で追加してください。
◆等差数字列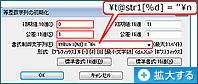
【等差数字列】は、連番や5,10,15…のような等差の数字を含む文字列を挿入する機能です。
【ツール】-【等差数字列】-【初期化】で、初期値と差分(公差)、前後に挿入する文字列と数字の書式を指定したのち、【1回挿入/上書き】または【指定回数挿入】を実行するとカーソル位置に挿入することができます。(右図)
また、【置換】機能で「正規表現検索」を指定すると、置換文字列(新文字列)に等差数字列を挿入するメタ文字「\@」が指定でき、箇条番号の振りなおしなどにも利用できます。
◆選択範囲をコメントにする/コメントを解除する
コメントにしたい範囲を選択し、【ツール】-【文書整形】-【行頭に文字列を挿入】を実行し、プログラム言語のコメント文字を入力すると、行頭にコメント文字を挿入できます。
逆にコメント文字を削除するときは、【置換】で選択範囲の行頭にあるコメント文字を削除します。
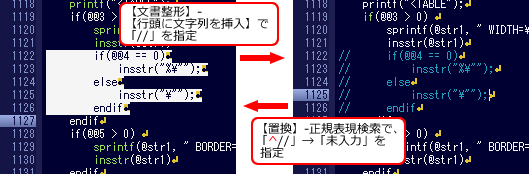
◆カーソル位置の文字コード確認/制御コードの挿入
ガイドラインに、カーソル位置の文字の文字コードが常に表示されています。
【編集】-【制御コードの挿入】を実行すると、ダイアログボックスで指定して挿入ができます。(右図)
◆C言語の関数定義位置を検索
【ツール】-【C関数定義の検索】で、C言語の関数定義位置や静的変数の定義位置を検索して、リストに出力することができます。出力したリストからダブルクリックでその定義位置へジャンプできます。
また、一度リストを作成すると、関数名にカーソルを置き【検索・置換・ジャンプ】-【C関数定義位置へジャンプ】機能も利用できます。
◆DOSのコマンドラインで実行
DOS窓や「ファイル名を指定して実行」のコマンドラインで実行するプログラムは、【ツール】メニューの【DOSシェルエスケープ】(下図左)や【外部プログラム】から実行できます(下図右)。
また、【外部プログラムの登録】では、コマンドラインに編集中のファイル名を引き渡すことも可能です。