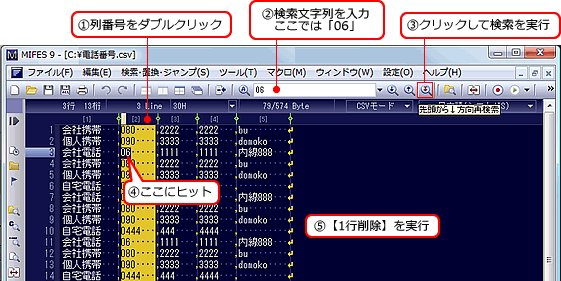CSVモードでは、選択した列内だけを検索することができます。この機能を利用して、特定の列内で検索し該当行を削除することができます。
下図は、2列目の値が「06」の行を削除する場合の手順です。
2列目の列番号をダブルクリックして選択し、「06」を検索し、ヒットしたところで、カーソル行全体を削除する機能 【1行削除】 を実行すると、その行全体を削除できます。
以降は、【↓方向再検索】と【1行削除】を繰り返すと、内容を確認しながら削除することができます。
【1行削除】は、【編集】-【その他の削除・挿入】メニューから実行できます。