MEGASOFT Top > Support > LiquidLogic > Manual > Edit

Tap the edit screen to enter edit mode where you can edit the file.
An edit bar and keyboard are displayed (if no keyboard is connected).
If you turn off the keyboard in the edit bar, the file will go into viewing mode where you cannot edit it
The mode may change automatically depending on the operation and status of the app.
In addition to the standard iOS operations, you can use Edit Bar to move the cursor, jump to the beginning/end of the file, jump to the beginning of the line, jump to the end of the line, and jump to a specified line.
You can also move the cursor by turning the keyboard into a trackpad.
When a keyboard is connected, various cursor movements are possible using shortcut keys .
*Selecting strings using a keyboard as a trackpad is not supported.
Enter using the keyboard (app).
Operation has been confirmed with standard keyboards, ATOK, Gboard, and Simeji.
When a keyboard is connected, you can input from the keyboard. You can enter TAB, double-byte spaces, numbers/punctuation, numbers/punctuation, symbols, and parentheses/comments in Edit Bar .
It is possible below.
The operations are mainly based on iOS standards.
Double-tap to select a word, triple-tap to select a sentence, and quad-tap to select a logical line.
You can change the selection range by swiping from selecting a word with a long press.
You can select a line by double-tapping the line number display area.
While selecting, you can change the selection range by dragging the selection bar.

The editing menu will be displayed after selecting or tapping the cursor area.
Cut, copy, paste, select lines, select all, look up, user dictionary, translate, search the web, read out loud, share, and more.
You can also show/hide the edit menu by tapping the cursor movement button on the edit bar.

*"Translation" is displayed on iOS 15 or later, and "Search the Web" is displayed on iOS 16 or later.
*3D Touch's strong press selection is not supported.
●Selection Mode
Double-tap the cursor movement button on the edit bar to enter selection mode.
This is a feature that allows you to enter a mode and specify a range, which is popular from the text editor "MIFES series".
The color of the icon changes to select the word at the cursor position.
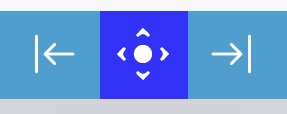
In selection mode, in addition to dragging the selection bar, you can select a range by tapping, jumping, specifying the cursor position with the keyboard, or dragging the cursor movement button.
This is also effective when the selection range is large, and the selection will not be canceled by mistake.
Selection mode is canceled by double-tapping the cursor movement button or performing an editing operation.
You can start the camera from the editor screen, convert the captured character string into text using "text recognition display" and import it into the document.
It is possible to convert paper documents to text and import handwritten memos.
This can be executed from the OCR function button on the edit bar or from the menu display without character string selection.
*The OCR function button will be displayed in an environment where "Text Recognition Display" can be used.


