|
|
 |
|||||||
巨大ファイルへの対応MIFES 8ではプログラム内部の大幅な改良により、巨大ファイルを扱う際にポイントとなる「読み込み」「ジャンプ」「検索」の高速化が実現し、まさに「さくさく動く」テキストエディタになっています。 各種設定、ウィンドウの折り返し処理、マクロ(MIW/L)なども巨大ファイルに対応した設計になっており、また実際に巨大ファイルでテストを繰り返していますので、安心して作業していただけます。
※【レコード(CSV)編集】機能は、別途条件があります。詳細はヘルプをご参照ください。 早く開く巨大なファイルを扱う場合にわずらわしいのが、ファイルを開く(読み込む)ときの待ち時間です。 そこでMIFES 8は、ファイルを開くときに「とりあえず先頭部分(実際には48KBまたは100行程度)だけ読み込む」という動作を取り入れました。 この基準とするサイズは、【環境設定】-【起動】タブ-[高度な設定]ボタンをクリックして開く「高度な設定」ダイアログボックスにある「開く際にすべてを読み込むサイズ」(下図 また、「【起動】タブの「ファイル履歴中にあるファイルは最終位置にジャンプして開く」(図中
読み込みを途中でやめたい
メッセージが表示されている場合は、[Pause]キーを押すと読み込みを中止します。 また、途中で読み込みを中断した場合でも、必要に応じて読み足しますので安心して中止してください。 オープンせずに最終行を確認する
右図は、MIFES専用の「ファイルを開く」ダイアログボックスです。 指定位置へジャンプ
例えば、234行目にジャンプしたいときは、編集中に[Esc][2][3][4][Enter]とキー入力するとジャンプできます。 【指定位置へジャンプ】機能では、バイト位置やカーソル位置から「100行後ろ」などの相対位置も指定できます。 ファイルをすべて読み込んだ後は、【先頭へジャンプ】【最後へジャンプ】【指定行へジャンプ】も瞬時です。 1つのファイルの2箇所を参照1つのファイルの「前半部分を参照しながら、後半部分を編集する」というようなときには、【カレントウィンドウ2分割】で1つのファイルを2つのウィンドウに表示することができます。 片方で編集した内容は、カレントウィンドウを移動したタイミングで他方に反映されます。
ブックマークを活用する
ブックマーク位置のリストは、リストウィンドウのリスト切替メニューから選択すると表示できます。
見やすくする
色替えは、【キーワードの変更】を実行し、「キーワードの変更」ダイアログボックスからキーワード定義をダブルクリックして、「キーワード定義の変更」ダイアログボックスで設定します。 それぞれ次のように設定しています。 キーワード2(大見出し行):^■.*$ (正規表現の解説) キーボードでのスクロールを早くしたいキーボードでのスクロール速度に関連しているMIFESの設定は、【環境設定】-【動作】タブの以下の項目です。
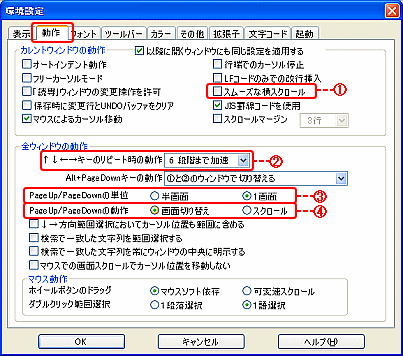
巨大なデータのカット&ペースト
そのような場合には、クリップボードとは別のカットバッファを使用する行のカット&ペースト機能をご利用ください。 行のカット&ペーストは右図のように、【行選択の開始/中止】で行選択モードに入って選択し、【切り取り】や【コピー】で行カットバッファに取り込み、【行貼り付け】でカットバッファの内容をペーストします。 行選択モードに入ると、選択作業中にスクロールや検索・ジャンプ機能を利用できますので、広い範囲の選択もドラッグすることなく行えます。
編集中のファイルの中に他のファイルを挿入したい
挿入したい位置にカーソルを移動し、【ファイルの挿入】を実行するとダイアログボックスが表示され、指定したファイルの内容がその位置に挿入されます。 ダイアログボックスでは文字コードも指定できます。 |
|