STEP4レポート作成
書式を設定する
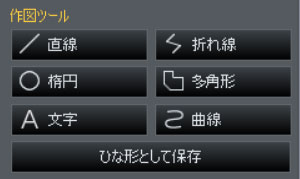
文字・線を入力
 選択し、パレットの作図ツールのボタンをクリックし、文字や線を入力したり、画像ファイルを挿入したりします。
選択し、パレットの作図ツールのボタンをクリックし、文字や線を入力したり、画像ファイルを挿入したりします。
見取図を配置
図形・画像を配置
ドライブレコーダから画像を読み込む
動画ファイルを読み込む
ドライブレコーダで撮影した動画を読み込み、画像のワンシーンを切り出して報告書に画像として貼り付けることが可能です。
【1】 を選択し、「動画読込」ボタンをクリックし、読み込む対象の動画を選択します。
を選択し、「動画読込」ボタンをクリックし、読み込む対象の動画を選択します。
【2】動画が再生されるので、画像を切り出したい位置で「一時停止」ボタンをクリックします。
「画像貼付」ボタンをクリックして、作図エリアの貼付先をクリックします。
- 「全周囲(360度)」「全天球型(720度)」カメラで録画されたパノラマ動画は視点の移動・調整はできません。
- 「前方・後方」を 同時に一つのファイル内に記録するタイプの動画はフロントカメラ等、一方向のみ対応しています。
印刷・出力
これで一通りの操作が完了となります。
完成したデータを保存しておきましょう
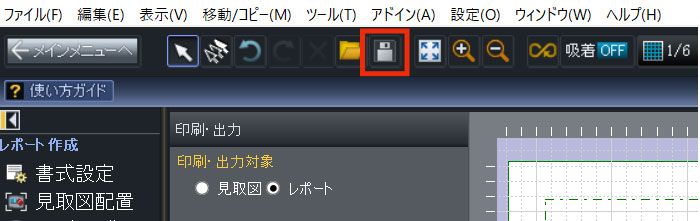
完成したデータは、ツールバーの『上書き保存』ボタンを押して、忘れずに保存しておきましょう!

 を選択し、パレットに並んでいるサムネイル一覧から、対象のレポート書式をクリックします。
を選択し、パレットに並んでいるサムネイル一覧から、対象のレポート書式をクリックします。

 を選択し「見取図画像配置」ボタンをクリックします。
を選択し「見取図画像配置」ボタンをクリックします。
 を選択し、パレットから目的の図形を選択し、配置します。
を選択し、パレットから目的の図形を選択し、配置します。

 を選択し、[画像]タブを選択し、パレットにて「参照」ボタンをクリックし、画像を選択・配置します。
を選択し、[画像]タブを選択し、パレットにて「参照」ボタンをクリックし、画像を選択・配置します。



 を選択し、「印刷・出力対象」の「レポート」を選択し、「印刷」ボタンをクリックします。
を選択し、「印刷・出力対象」の「レポート」を選択し、「印刷」ボタンをクリックします。