STEP33Dシミュレーション
3Dイメージを確認
3Dパーツを配置
テクスチャ・色を設定
形状をモデリングする
-
使用したいパーツがない場合は、簡易な形状であれば自分で作成することも可能です。
 を選択し、パレットからモデリング形状を配置して形状を自由に変更します。
を選択し、パレットからモデリング形状を配置して形状を自由に変更します。
また、傾斜地やロゴシールも作成できます。
昼・夕・夜を切り替える
-
 を選択し、パレットを切り替えます。
を選択し、パレットを切り替えます。
「昼」「夕」「夜」のボタンをクリックして切り替えます。
前景・背景を設定
-
 を選択し、[前景設定]タブをクリックします。
を選択し、[前景設定]タブをクリックします。
前景として設定したいサムネイルをクリックします。
ここでは、複数の前景をまとめて選択できます。- 同様に[背景設定]タブで背景も設定できます。
ライティングを設定する
-
 を選択し、[光源設定]タブをクリックします。
を選択し、[光源設定]タブをクリックします。
「場所」から「全体光源」「追加光源」「外構光源」のいずれかを選択して「光源名」から変更したい光源名を選択します。
「プロパティパレット」から光源の色や明るさ等を変更します。
図は「全体光源」の「太陽光源」の「明るさ」「環境光」を変更しました。
色覚・白内障チェック
-
色覚や白内障の場合の見え方をチェックできます。
 を選択し、色覚シミュレーションにチェックをします。
を選択し、色覚シミュレーションにチェックをします。
色覚では、P型またはD型を選択、白内障では強弱を選択してシミュレーションできます。
ムービーを出力
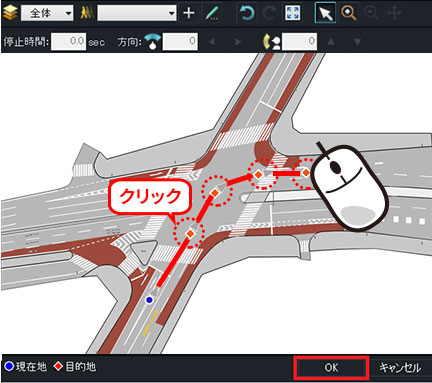
【2】ムービー出力したい経路を順にクリックします。
経路の設定ができたら「OK」ボタンをクリックして完了します。
再生と出力

- 動画の目の高さや再生速度を設定することも可能です。
 をクリックすると、動画を再生できます。
をクリックすると、動画を再生できます。 をクリックすると、動画ファイルを出力できます。
をクリックすると、動画ファイルを出力できます。
印刷・出力を行う
イメージ保存
 を選択し、「イメージ保存」ボタンをクリックします。
を選択し、「イメージ保存」ボタンをクリックします。
ピクセル数や背景の調整を行い、「出力」ボタンをクリックします。
「イメージ保存」ダイアログで、ファイル名を入力し、「保存」ボタンをクリックします。
360°パノラマ
 を選択し、「360°パノラマ」ボタンをクリックします。「出力」ボタンをクリックします。
を選択し、「360°パノラマ」ボタンをクリックします。「出力」ボタンをクリックします。
「360度パノラマ画像出力」ダイアログで、ファイル名を入力し、「保存」ボタンをクリックします。
アレンジ出力
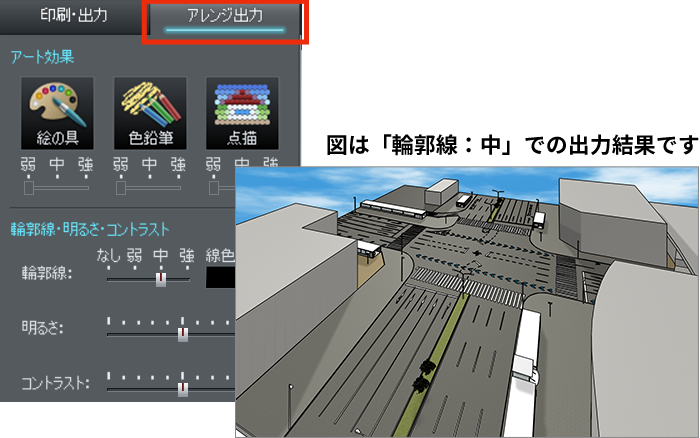
作成したパースをイラストのようなイメージで出力することができます。
- [アレンジ出力]タブを選択します。
- アート効果で「絵の具」「色鉛筆」「点描」を選択し、強弱を設定し、出力サイズを選びます。
- 「アレンジ開始」ボタンをクリックします。
「見取図編集へ」をクリックし、2D画面に戻ります。
「レポート作成」をクリックし、レポート作成へ

 ボタンで立体化したら、まずは色々な角度から眺めて検証してみましょう。
ボタンで立体化したら、まずは色々な角度から眺めて検証してみましょう。
 上面図ドラッグでカメラを移動
上面図ドラッグでカメラを移動 2点指示視点設定
2点指示視点設定 注視点固定
注視点固定 選択
選択 全体を表示
全体を表示 部分拡大
部分拡大 拡大/縮小
拡大/縮小 縦/横に移動
縦/横に移動 近づく/遠ざかる
近づく/遠ざかる 全体を回転
全体を回転 見回す
見回す 画角(見える範囲)変更
画角(見える範囲)変更



 を選択し、パレットからカテゴリを選択し、配置したいパーツを配置します。
を選択し、パレットからカテゴリを選択し、配置したいパーツを配置します。
 を選択し、パレットからカテゴリを選択し、貼り付けたいテクスチャを選択し、貼り付けたい場所にドラッグします。
を選択し、パレットからカテゴリを選択し、貼り付けたいテクスチャを選択し、貼り付けたい場所にドラッグします。






 を選択し、「ルート設定」ボタンをクリックします。
を選択し、「ルート設定」ボタンをクリックします。
 を選択し、「印刷」ボタンをクリックします。
を選択し、「印刷」ボタンをクリックします。
