| 01 |
起動画面から「3Dモデリング」を選択します。 |
 |
 |
|
|
| 02 |
「ツール」から「下層パーツの作成」を選択。「新規パーツの作成」が表示されます。パーツ名を入力して「OK」をクリックします。その後に「3D多角形」をクリックします。 |
 |
 |
|
|
| 03 |
「3D多角形プラグイン」が表示されます。「断面形状追加ウィザード」をクリックします。
「断面形状追加ウィザード形状指定」が表示されます。「長方形」を選択して「次へ」をクリックします。
棚板となるサイズの数値を入力して「次へ」をクリックします。メッセージを確認後「完了」をクリックします。

|
 |
 |
|
|
| 04 |
入力した数値の長方形が表示されます。長方形を選択してツールから「プロパティ」をクリックします。 |
 |
 |
|
|
| 05 |
「四角形のプロパティ」が表示されます。「面取り」から上面の辺を選択して、面寸法の数値を入力します。「OK」をクリックして「四角形のプロパティ」を閉じます。
「立体化」をクリックします。

|
 |
 |
|
|
| 06 |
棚板の形状ができました。棚受けを作成します。「3D多角形」をクリックします。 |
 |
 |
|
|
| 07 |
「3D多角形プラグイン」が表示されます。ツールから「グリット設定」をクリックします。「グリット設定」が表示されます。
グリット幅を「10」に変更して「OK」をクリックします。グリットが細かくなります。

|
 |
 |
|
|
| 08 |
「断面形状追加ウィザード」をクリックします。
「断面形状追加ウィザード形状指定」が表示されます。「長方形」を選択して「次へ」をクリックします。
棚受けとなるサイズの数値を入力して「次へ」をクリックします。
メッセージを確認後「完了」をクリックします。

|
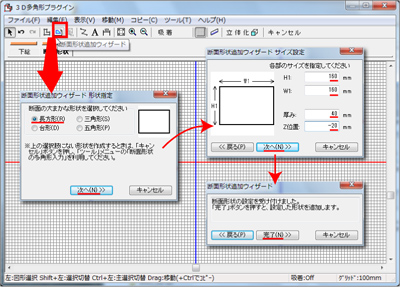 |
 |
|
|
| 09 |
1マスは10㎜です。棚受けの形状に調整します。四角の形状を選択して右クリック「頂点の注入」をクリックします。 |
 |
 |
|
|
| 10 |
頂点が1つ追加されます。同じ操作を繰り返し必要な数の頂点数を追加します。頂点を移動させて棚受けとなる形状を作成します。
作成後、立体化をクリックします。
*頂点をグリットに沿わせたい場合は「吸着」をONにします。グリットに沿わせない場合はONをクリックして解除します。 |
 |
 |
|
|
| 11 |
棚受けの形状が作成できました。この形状を選択して右クリック「プロパティ」をクリックします。 |
 |
 |
|
|
| 12 |
棚受けの形状を棚板の下部に移動させます。XYZから数値を入力して移動させRYの数値を入力して形状を90度回転させ、適切な位置にもっていきます。
*直接形状をドラッグして移動させることもできます。

|
 |
 |
|
|
| 13 |
棚受けを選択して右クリック「リンクコピー」を選択します。もう一度右クリックの「貼りつけ」を選択します。 |
 |
 |
|
|
| 14 |
リンクコピーした棚受けの形状を移動します。[11]の操作と同じように「プロパティ」を開き、XYから数値を入力して「プレビュー」をクリックして仮の移動を確認します。よければ「OK」をクリックします。または直接形状をドラッグして移動します。
 |
 |
 |
|
|
| 15 |
「ツール」から「上のパーツ階層に移る」を選択します。 |
 |
 |
|
|
| 16 |
上の階層に移動すると、棚板と棚受けが一緒に選択された状態になります。部屋に配置しやすいように配置基準点を変更します。右クリックから「パーツ配置基準点設定」をクリックします。 |
 |
 |
|
|
| 17 |
原点の位置を下記に変更して「OK」をクリックします。
左右の方向は中心
前後の方向は奥(壁に沿わせる時の基準が奥になります。)
上下方向は上端(棚板の上面が高さの位置の基準になります)

|
 |
 |
|
|
| 18 |
棚板にテクスチャを貼り、棚受けに色を設定した後、この形状を選択して右クリック「お気に入りに登録」をクリックします。 |
 |
 |
|
|
| 19 |
「お気に入りに登録」が表示されます。ファイル名を変更しない場合はそのまま「保存」をクリックして登録します。 |
 |
 |
|
|
| 20 |
パーツパレットのお気に入りに登録されていることを確認します。部屋に配置して終了です。 |
 |