| 01 |
「部屋作成」を選択して、部屋を2つ配置します。 |
 |
 |
|
|
| 02 |
「壁編集」から「壁削除」を選択して部屋と部屋の間の一部の壁を削除します。 |
 |
 |
|
|
| 03 |
「柱・梁配置」から「四角柱」を選択して部屋に配置します。 |
 |
 |
|
|
| 04 |
配置した柱をダブルクリックして「柱のプロパティ」を表示。数値を調整します。

|
 |
 |
|
|
| 05 |
梁をつかって棚を作成します。梁を選択して、部屋に配置します。 |
 |
 |
|
|
| 06 |
配置した梁をダブルクリックして「梁のプロパティ」を表示して、「床からの高さを指定」を選択。数値も調整します。

|
 |
 |
|
|
| 07 |
「建具・カーテン配置」から「窓配置」を選択して「デザイン窓」から装飾窓を選び2つ配置します。 |
 |
 |
|
|
| 08 |
「立体化」を選択します。 |
 |
 |
|
|
| 09 |
棚受けを作成します。「4面図表示」にして、梁で作成した棚を見やすいように拡大して「押し出し」を選択します。 |
 |
 |
|
|
| 10 |
「西立面図」から棚の個所の下の部分にドラッグしながら枠を描きます。 |
 |
 |
|
|
| 11 |
枠を描き、「押し出し」が赤く選択された状態でダブルクリック。「押し出しのプロパティ」を表示して「断面」を「有り」にしてから数値を調整します。調整後に「断面編集」をクリックします。
*西立面図から描いた形状の「高さ」の数値は平面図からみた「幅」の数値です。
*4面図を見ながら、XYZで設置場所を数値で調整し、幅・奥行き・高さでサイズを数値で調整します。
*RX・RY・RZはすべて90にして、断面編集で作成する形状が「西立面図」とほぼ同じ見え方になるようにします。

|
 |
 |
|
|
| 12 |
「断面編集」の画面で西立面図が見えない場合は、「断面編集」をドラッグして移動します。「断面編集」の中から、「グリッドにあわせる」を選択してから「×」を移動させて棚受の形状を作成します。作成後は「プレビュー」をクリックします。「西立面図」の押し出し形状が一時的に断面編集で調整した形状になります。確認後、修正の必要がなければ「OK」をクリックします。
*「グリッドにあわせる」を選択するとグリットに吸着します。
*線の始めと終わりの「×」と「×」を合わせると閉じることができます。
*「×」を選択してスムーズ設定をクリックすると「○」に変換され、この部分は滑らかな形状になります。

|
 |
 |
|
|
| 13 |
「押し出しのプロパティ」の「OK」をクリックします。 |
 |
 |
|
|
| 14 |
作成した形状をコピーします。「押し出し」が赤く選択された状態から、右クリックの「コピー」をクリック。 |
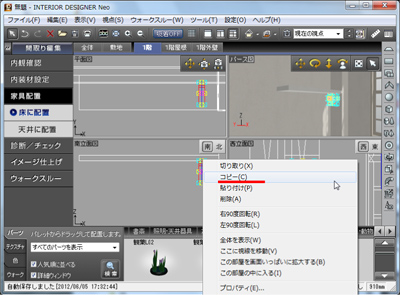 |
 |
|
|
| 15 |
もういちど、右クリックから「貼り付け」をクリック。 |
 |
 |
|
|
| 16 |
コピーされた形状を選択して移動させます。またはダブルクリックをして「押し出しプロパティ」を表示してX・Yの数値を調整して適切な場所に移動します。

|
 |
 |
|
|
| 17 |
パース図表示にして、完成した棚と棚受けを確認します。窓を少し開けてみます。窓を選択状態(赤枠表示)にして、右クリックから「建具を開閉する」をクリックします。 |
 |
 |
|
|
| 18 |
「動作途中で止める」が表示されます。スライダを少し動かして、窓の開閉状況を確認しながらよいところで、「設定」をクリックします。

|
 |
 |
|
|
| 19 |
最後に、壁紙や床材のテクスチャを変更して、ベッド等を配置して終了です。 |
 |