STEP33Dでデザイン検討/プレゼン
3Dイメージを確認
 ボタンで立体化したら、まずは色々な角度から眺めて確認してみましょう。
ボタンで立体化したら、まずは色々な角度から眺めて確認してみましょう。
マウスだけで簡単な視点変更ができます。

外/内装材を変更
-
壁紙を貼り分けるには
パレットの[一面ずつ]のチェックボックスをオンにしてから貼り付けると、壁一面ずつ貼り分けができます。
- 参考サポート情報
壁紙を貼り分けるには
- 参考サポート情報
-
画像ファイルをテクスチャにする
- 画像ファイルを貼り付けたい面にドラッグ
- 「反復回数」または「サイズ」を指定
- [お気に入り]に登録されます
-
クラウド素材について


![[雲]](img/step3/cloud_bt.png)
![[雲]](img/step3/step3_2_2_cloud.png)
クラウド素材のデータは、データセンターに登録されている素材で、使用するにはデータセンターへ登録後、ログインする必要があります。
※クラウドライセンスをご利用の場合は、契約期間中無料でご利用いただけます。
小物や人物を配置
パーツにテクスチャや色を貼る
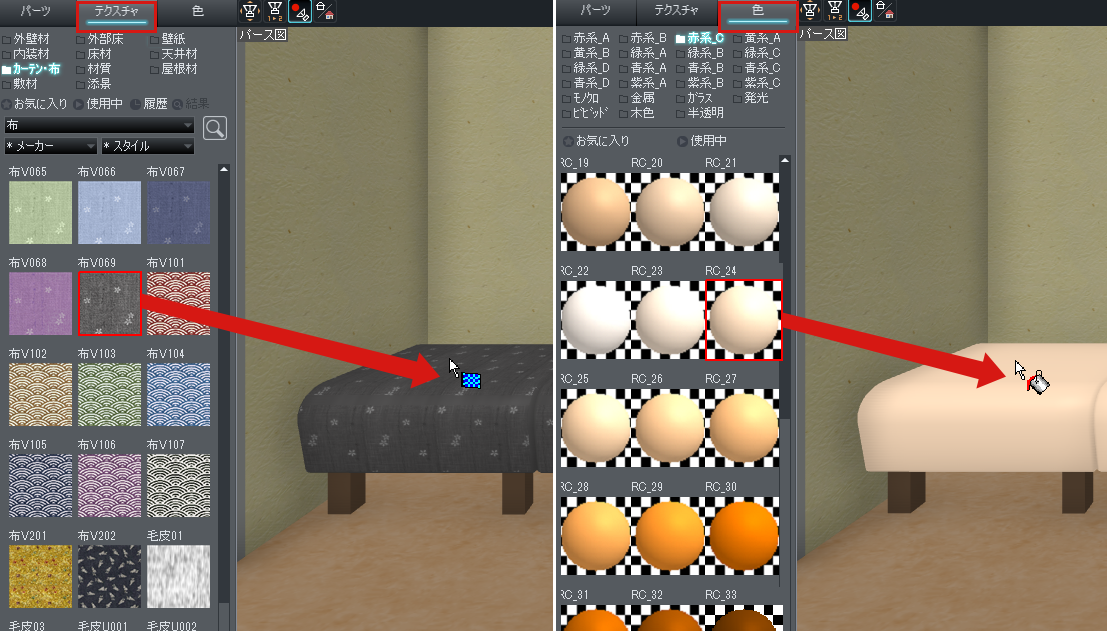
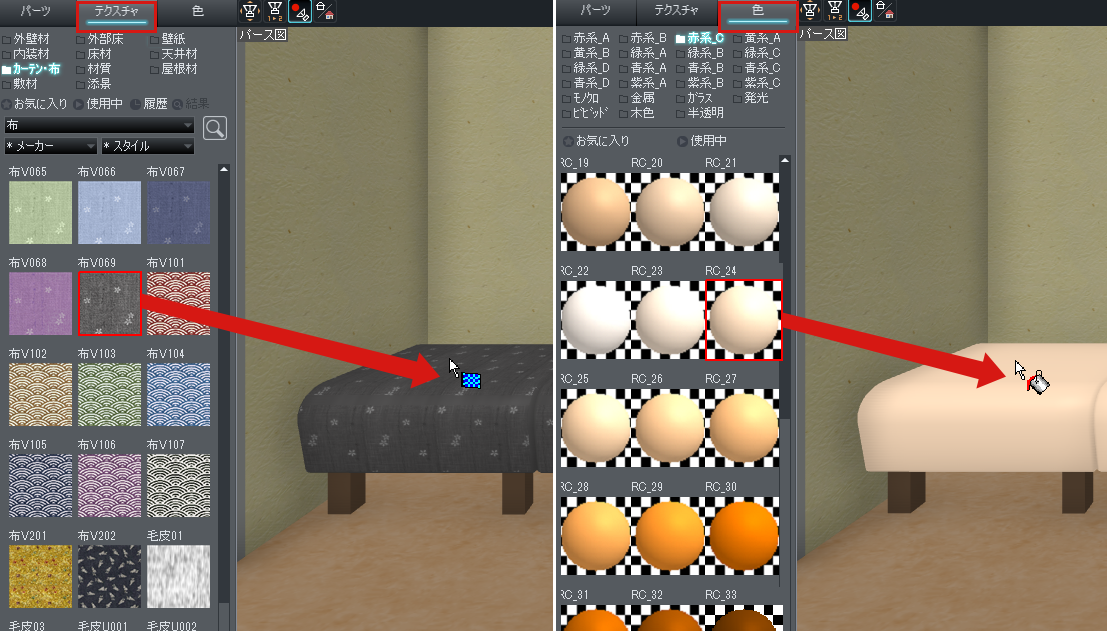


イメージを仕上げる
-
背景/前景/昼夕夜切替え


光源設定と背景画像をワンタッチ切替。
パース図に樹木などの前景を設定できます。
プレゼンに使う
-
パース図/平面図/立面図




3Dパースや立面図を印刷・画像出力できます。 -
ウォークスルー


目的地をクリックで指定して、ウォークスルーできます。
詳しくはこちらをご覧ください。
完成です!
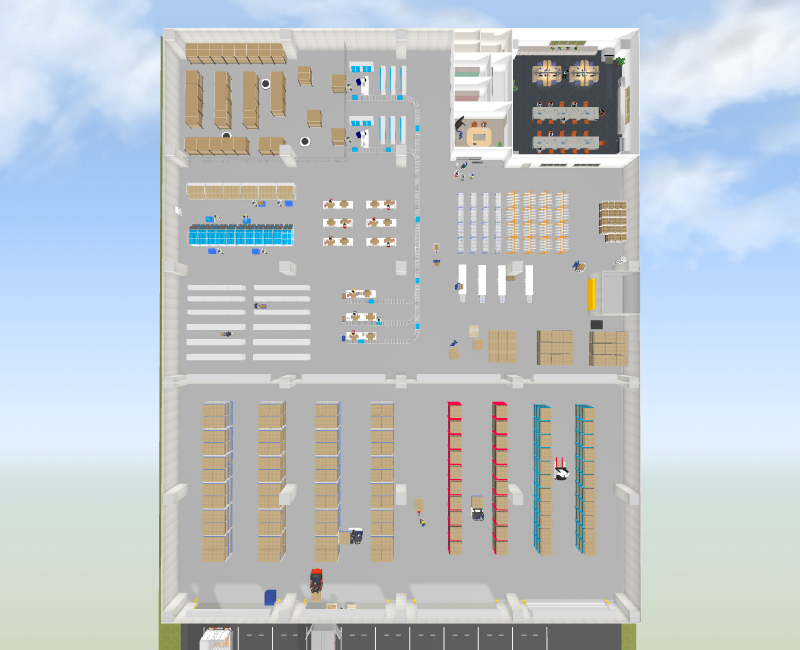
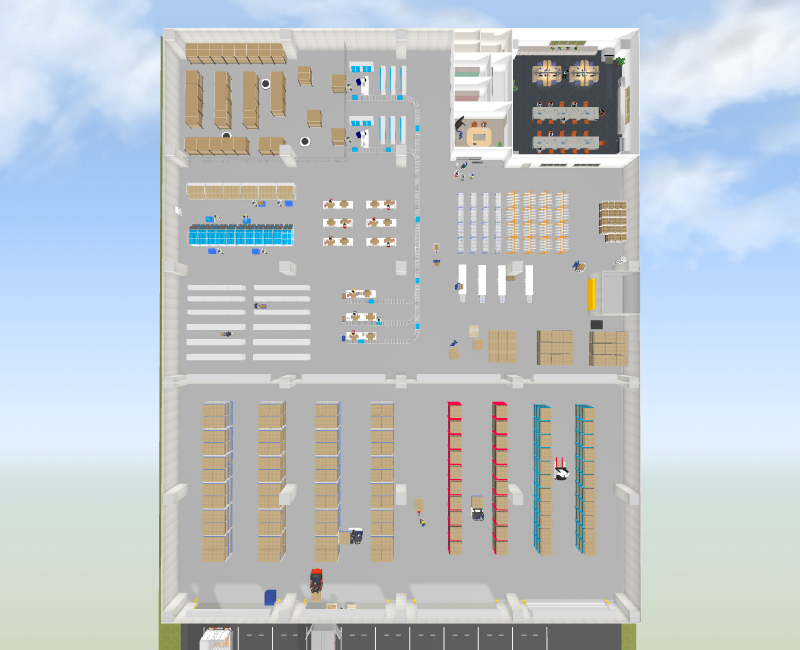
完成したデータを保存しておきましょう
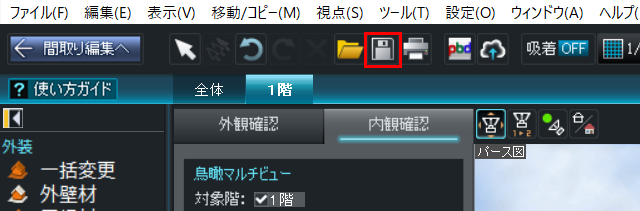

完成したデータは、ツールバーの『上書き保存』ボタンを押して、忘れずに保存しておきましょう!
再度修正する場合
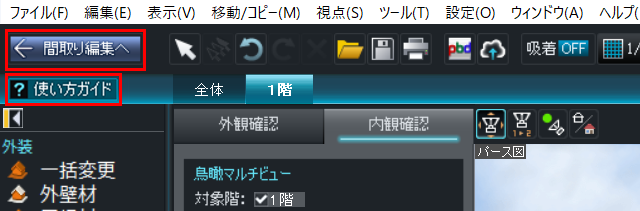
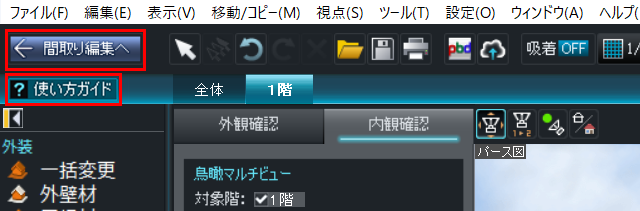
間取りを修正したい時は『間取り編集へ』ボタンをクリックして、間取り画面に戻って編集が可能です。
応用操作やトラブルの対処方法は、『使い方ガイド』ボタンからサポートページを参照できます。












