FAX送信/受信
すべてのデータ・文書がFAX原稿に
使い方は印刷操作と同じ。[印刷メニュー]を持つソフトのデータ・文書は、すべてFAX原稿にできます。
ソフトの[印刷メニュー]から[MEGASOFT STARFAX 15]を選ぶだけ。いつものプリンタに印刷する操作と同じです。また、他にもファイルアイコンをSTARFAXステーションにドロップしてFAX原稿にすることもできます。
※A3/B4/A4/B5/A5サイズの送受信に対応。

いつもの印刷操作で、ファイルアイコンのドラッグ&ドロップで、簡単原稿作成
FAX送信ボタンで送信スタート!送信結果を確認
原稿や送り先を決めた後は「FAX送信」をクリックして送信を開始します。STARFAXステーションには、原稿が相手先に送られていく状況がリアルタイムで表示されます。
FAX送信後は、送信結果を一覧で確認できます。一覧から対象を選んで再送信したり、別の送り先に送信することもできます。
外出先からFAX送信できる
「どこでもFAX機能」
いつでも!どこでも!時間や場所を選ばずFAX送信&受信確認
外出先からインターネット経由でFAXを送信できます。
送信手順はどこでも同じ。
また、転送機能を利用して、受信FAXをメール・Evernote・Facebookで確認できます。
※どこでもFAX機能をお使いいただくには、メールアカウントが必要です。

どこでもFAX機能の流れ
受信結果を確認・データとして保存
「受信結果」でFAXの受信結果を確認します。FAXの内容を大きく表示したり、PDF、JPEG、BMP形式で保存したりできます。

受信FAXをデータとして保存

メール転送機能
メール転送機能
外出先/ケータイでもFAX確認できます送受信FAXの内容はメール転送が可能。
PDFやJPEGなど添付画像として転送されるので、外出先のパソコンや携帯電話のメールで内容を確認できます。
- メールに添付するFAX原稿の形式は、TIFF/JPEG/PDFから選択可能です。
- 送信先のメールアドレスは複数指定できます。
EvernoteやFacebookに受信FAXを転送
Evernote転送は、受信FAXを画像としてメールに添付し、Evernoteの専用メールアドレスにメール送信することでノートを追加できます。
Facebookでは、受信FAXを画像としてウォールに投稿します。公開範囲も設定できるので、セキュリティ面でも安心です。

EvernoteやFacebookへの転送の流れ
ナンバーディスプレイ対応
従来FAXIDでしかできなかった受信FAXの振分けが、ナンバーディスプレイとFAXID両方で振り分けることが可能となりました。
例えば同じFAX番号でも、部署ごとにFAXIDを変えて運用していただくと、それぞれ別の振分けができます。
※ナンバーディスプレイ対応FAXモデムが必要です。
お持ちのFAXモデムが、ナンバーディスプレイの機能を持っているかどうかをチェックするプログラムをご提供しています。
ナンバーディスプレイ対応モデムチェック
受信FAXを自動印刷
受信したFAXを、指定したプリンタに自動で印刷することができます。
FAX機のように受信したFAXを紙で出力し、さらにデジタルデータとしても残しておくことができます。
はんこや文字を書き加えて、FAX原稿を自由に編集
送信直前に文字や図形を追加したり、はんこを押したりできます。
受信FAXに文字を書いたり丸を付けたりして返送する際にも便利です。
FAXの編集機能には、自由に作成できる「はんこ機能」に加え、QRコードを編集して貼り付けられるパソコンFAXソフト初の「QRコードはんこ」機能が使えます。
QRコードは、携帯電話などに、発信者への問い合わせ先を登録してもらったり、携帯電話用のホームページのアドレスを通知したりするのに便利です。

FAX送付状テンプレートを付属
送り先や差出人情報が差し込みできますSTARFAXには、送り先や差出人情報を記載した『送付状』(=表紙のようなもの、カバーシートともいいます)のテンプレートをあらかじめ多数収録しています。
紙との大きな違いは、テンプレートからお好みの送付状と宛先を選ぶだけで、送り先や差出人情報が自動的に差し込まれた送付状ができあがることです。1枚ずつ送付状を作成しなくてもよいので、たくさんの宛先に送る場合にとても便利です。
※FAX送付状のテンプレートはこちらからダウンロードできます。
紙原稿もスキャナを使用してFAX原稿に
スキャナを利用すれば紙の原稿もSTARFAXにセットできます。
原稿連続取り込み(ADF)機能も搭載していますので、複数ページの紙原稿の取り込みも簡単です。
操作に迷わない「スターファクスナビ」
初めてSTARFAX 15を使用されるユーザーでも操作に迷わないように、「スターファクスナビ」を搭載しています。
STARFAXの操作画面は、常に改良を重ね、大変使いやすいデザインになっています。
簡単インストール・初めてでも安心!
無料サポート
インストール時に、ダイヤル方法(トーン回線・パルス回線)を判別し、通信可能かどうかのテストを自動で行います。絵や図を使った分かりやすい「ユーザーズマニュアル」や「接続ガイド」も付いています。
また、電話やFAX、メールでのサポートを行っていますので、トラブルがあった際も安心。ユーザー登録をしていただくだけで無料でご利用いただけます。
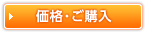






 ユーザー活用事例
ユーザー活用事例