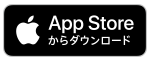LiquidLogicでテキスト編集をもっと快適に
iPadOS/iOS の便利機能
[7]iPad限定 マルチタスク機能
―Slide OverとSplit View―
ここからはiPadだけの機能、iPadOSのマルチタスク機能についての説明です。
複数のアプリを同時に表示して、他を参照しながらアプリを使えるのがマルチタスク。
操作のコツなどご紹介しましょう。
●Slide Over/Split Viewにする方法
iPadOSでは、アプリ画面の上に他のアプリ画面を乗せるように表示する「Slide Over」と
2つのアプリ画面を並べて表示する「Split View」があります。

▲SlideOver
Safariの画面の上に、LiquidLogicのウィンドウが重なっている(Over)

▲SplitView
Safariの画面とLiquidLogicの画面が並んでいる状態
では、「Slide Over/Split View」にする方法を、上図のように、ブラウザアプリ「safari」とテキストエディタ「LiquidLogic」をマルチタスク表示するときの操作で説明しましょう。
Slide Overさせたい(上に乗せるほう)、もしくは、Split View表示させたいアプリのどちらか、をiPadのドック(Dock)に登録しておきます。
2つ目のアプリはドック(Dock)から起動するからです。
ここでは、「LiquidLogic」をドック(Dock)に登録してあります。
ブラウザアプリ「safari」を起動して、画面の下からドック(Dock)を呼び出します。

呼び出したドック(Dock)の中の「LiquidLogic」のアイコンを少しゆっくりめにドック(Dock)の外に移動、下図のような状態になった時に指を離すと…

「Slide Over」の完成です。↓
下図では右側へ持って行っているので右側に「Over」してますが、左側へ持って行けば左側にOverの状態になります。もちろん後から移動も可能です。

一方、「Split View」は、ドック(Dock)のアイコンを画面の端まで移動し、下図のような状態になってから指を離すと…

「Split View」の完成です。↓
下図では右側へ持って行っているので右側に「Over」してますが、左側へ持って行けば左側にOverの状態になります。もちろん後から移動も可能です。

Dockから開く2つ目のアプリをどこまで持って行くか(ドラッグしていくか)で「Slide Over」「Split View」を選べる、ということですね。
●Slide Over/Split Viewの操作
以下の操作ができます。
①Slide Overにしたウィンドウを移動する
②Slide OverにしたウィンドウをSplit Viewにする
③Slide Overにしたウィンドウを閉じる
④Split Viewのウィンドウ幅を変える
⑤Split ViewのウィンドウをSlide Overにする
⑥Split Viewのウィンドウを閉じる
操作するときは、ウィンドウの上・下にあるバーやSplit Viewの境目にある縦のバーをつかんで行います。
①②Slide Overしているウィンドウを、移動したり、Split Viewにするときは、上のバーをつかんで行います。

③Slide Overにしたウィンドウを閉じるときは、下のバーをつかんで上に少しスワイプしウィンドウを浮かせてから、シュッ!とスライドさせます。

④Split Viewのウィンドウ幅を変えるときは、2つのウィンドウの境界にある縦境目の縦のバーを左右に動かして調整します。

⑤Split ViewのウィンドウをSlide Overにするときは、上のバーをつかんで移動します。
「⑥Split Viewのウィンドウを閉じる」ときは、2つのウィンドウの境界にある縦のバーをつかんで閉じます。

ちなみに、Split View、Slide Overともに、縦置きの時もOK。もちろん操作は同じです。


●Slide OverとSplit Viewの合わせ技
Split Viewの上にSlide Overでアプリを表示することもできます。
たとえば、下図はLiquidLogicのニュースリリースに掲載した画面ですが、
LiquidLogicとLiquidLogicをSplit Viewで表示して、SkypeのウィンドウをSlide Overにしています。
▲左にHTML、右にCSSのコード、その上にチャットの画面を表示している図。
CSSは1行が短いのでSlide Overで別のアプリを表示してもほぼ全部みえます。
これなかなかイイ画面構成だと思います。
ちなみに、このリリースのサンプル画像をつくるときにはこんなのも考えました。↓
ブラウザとエディターを分割表示したLiquidLogicを2つSplit Overで表示して、その上にLiquidLogicの画面をSlide Overする。
こんな感じに。↓
ですが、「ブラウザとエディターを分割表示したLiquidLogic」がわかりにくくて、メディアのみなさんを混乱させてしまうだろうということで、あきらめました。(泣
さて、こちらのページでは操作の時に使うバーを「上のバー」とか「下のバー」とか書いていますが、正しい名称があるようなので、ここでご案内しておきましょう。名前を知らなくてもなんとなく使えてしまうところはさすがですね。

まとめ。
この記事を書いている2020年3月時点では、Split Viewのウィドウは縦長の決まったサイズにしかできませんが、いずれその形も自由に設定できるようになるかもしれません。
そうしたら、コードを書きながらワイプのように小窓のFacetimeで会話をしたり、取材動画を見ながら原稿を書き起こしたりできそうです。
そして、そうなればますます脱PCが進み、少し前のCMではないですが「What's Computer?」の時代がやってくるのではないかと思う次第です。
そのとき、LiquidLogicはどんな風になっているのか…、とても楽しみです。
(Z)