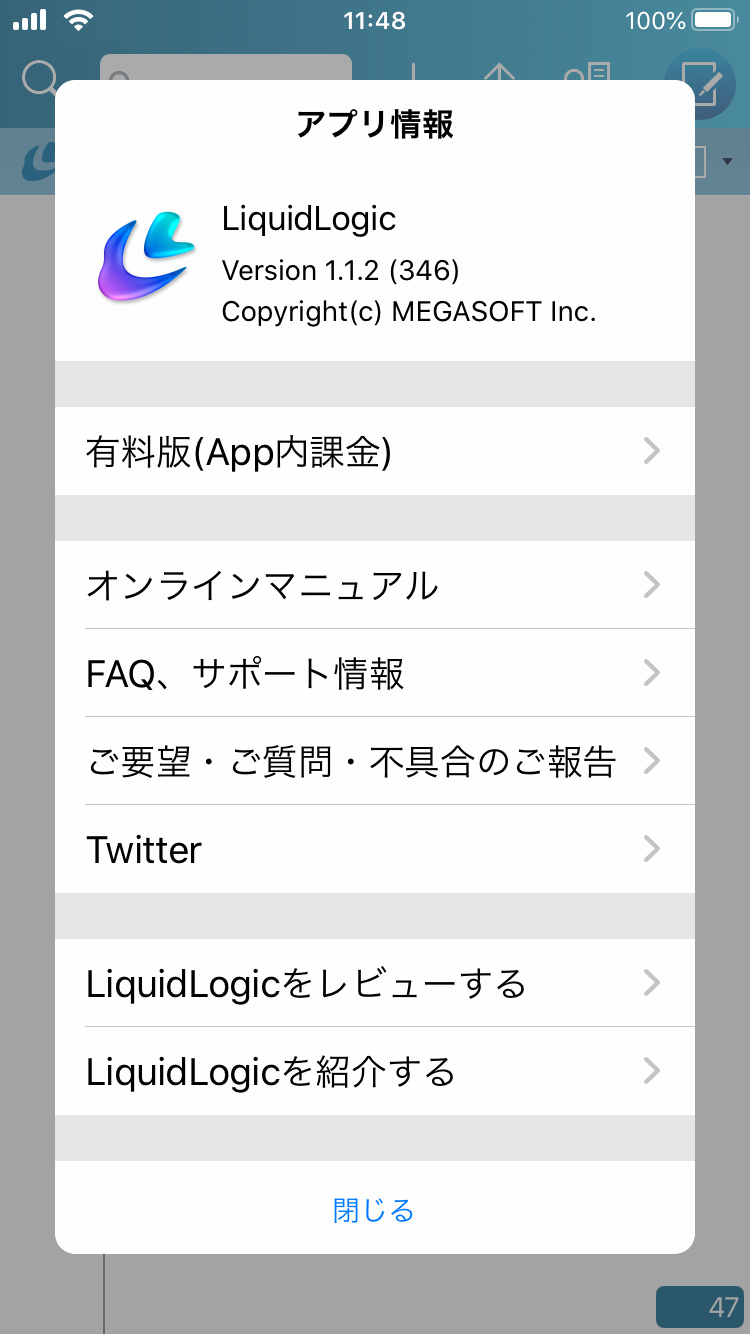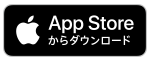LiquidLogicでテキスト編集をもっと快適に
iPadOS/iOS の便利機能
[1]ダークモード
―白?黒?それともオリジナルの濃紺背景?―
正式な名称は「外観モード」ですが、要はiPad・iPhoneの画面の背景を白にするか黒にするかということです。
以前からアプリ単位では背景色の色を変えられるものもありましたが、OSレベルでの設定が搭載されています。
「白地に黒文字」と「黒地に白文字」に設定できます。
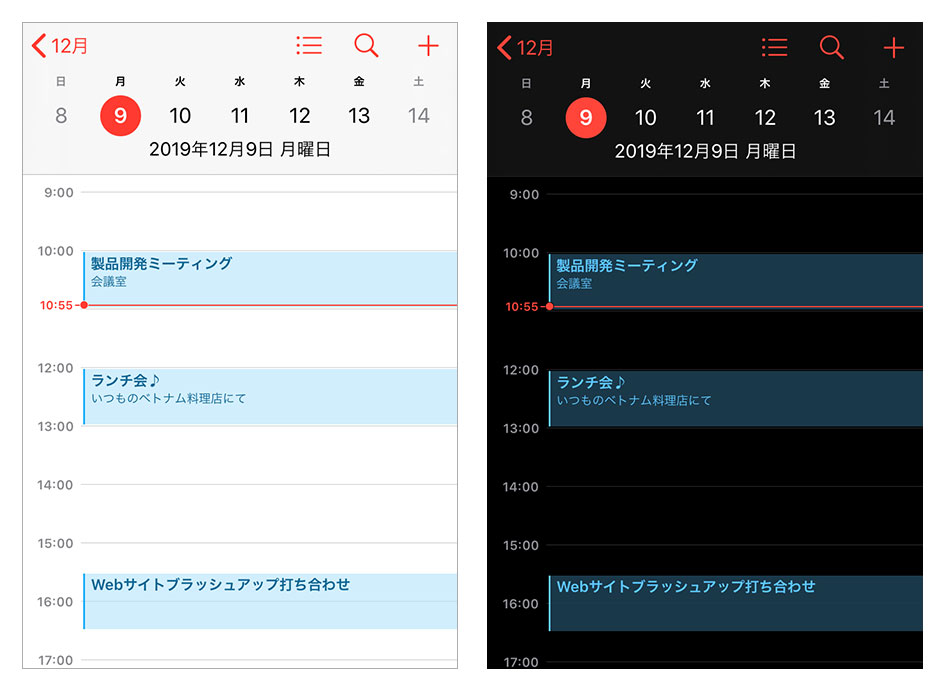
iPad OS/iOSの設定から、【画面表示と明るさ】→【外観モード】で、白地ならライトモードを、黒地ならダークモードを選択します。
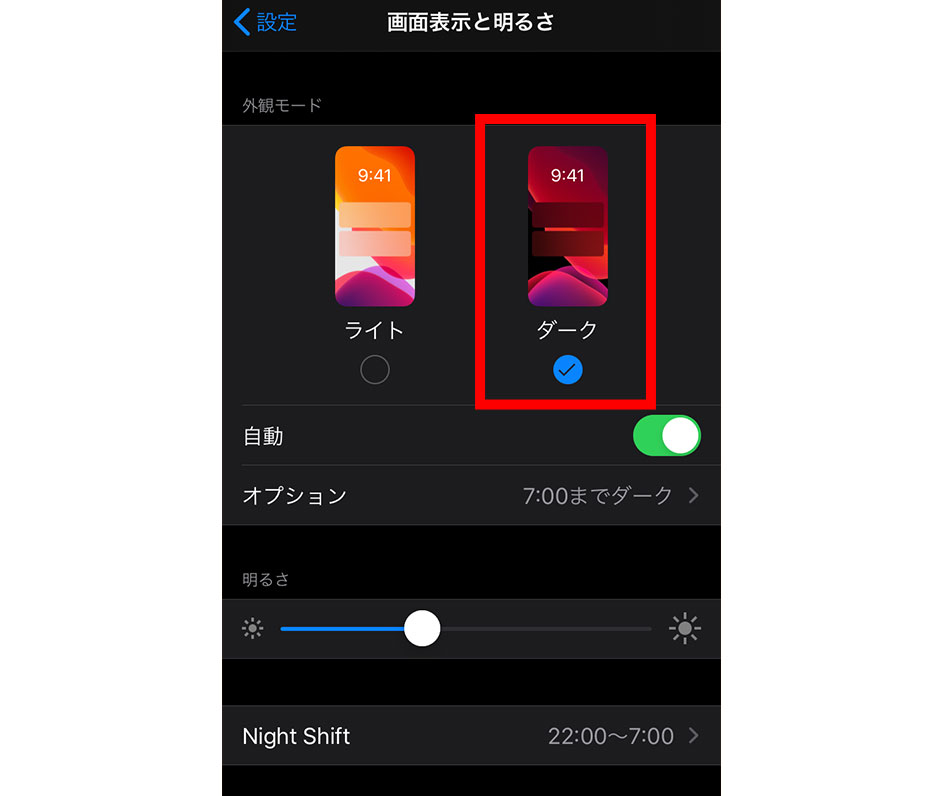
ダークモードは目に優しいだけでなく、有機ELのデバイスでは省エネ効果も高く、ダークモードが標準でいいんじゃない?と思うくらい、オススメです。
白い画面(ライトモード)はまぶしくて目が疲れる、という方はぜひダークモ―ドを試してみてください。
ちなみに、テキストエディタ【LiquidLogic】もこの機能に対応していて、iPad OS/iOSで設定されたライト/ダークモードに設定が可能です。
また【LiquidLogic】単独でも背景色を設定することができます。
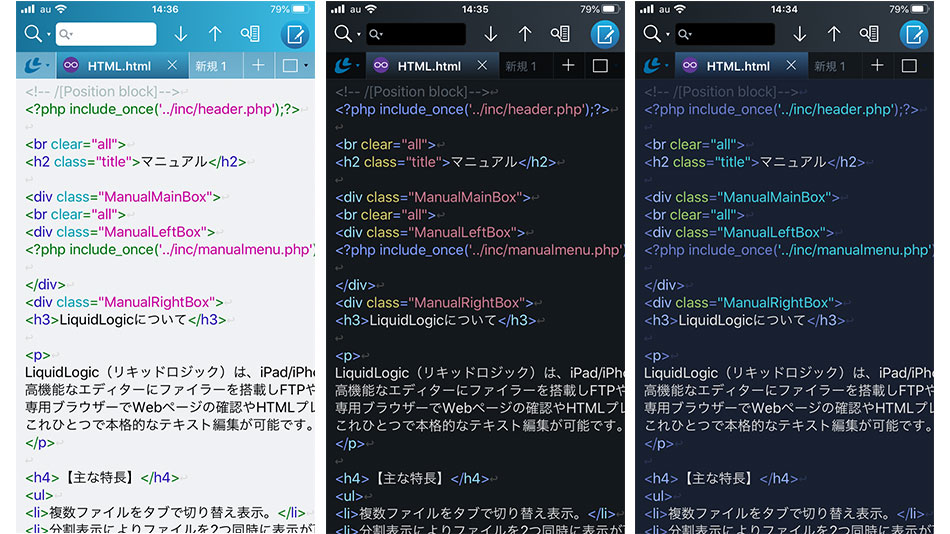
LiquidLogicの設定方法は サポート情報 > アプリの設定 で行えます。
LiquidLogicでダークモードに設定する方法について、LiquidLogicのマニュアルをご覧ください。
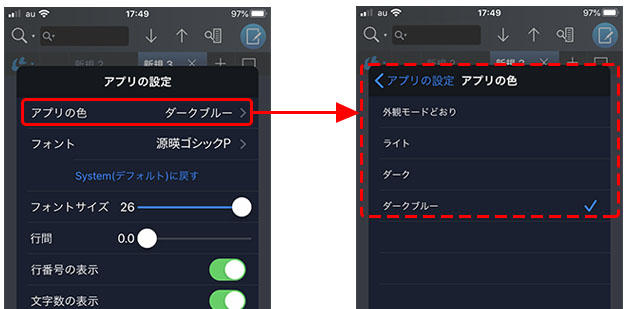
[2]フォントの変更
― 外部フォントの設定 ―
フォントはテキストエディタにとって、とても重要です。
文字がきちんと見分けられ、読みやすいフォントが「良いフォント」と言えるのではないかと思います。
特にiPhoneの場合は、小さい画面であるが上に、文字が小さく、よく似た文字や記号を見間違ってしまうことがありそうです。
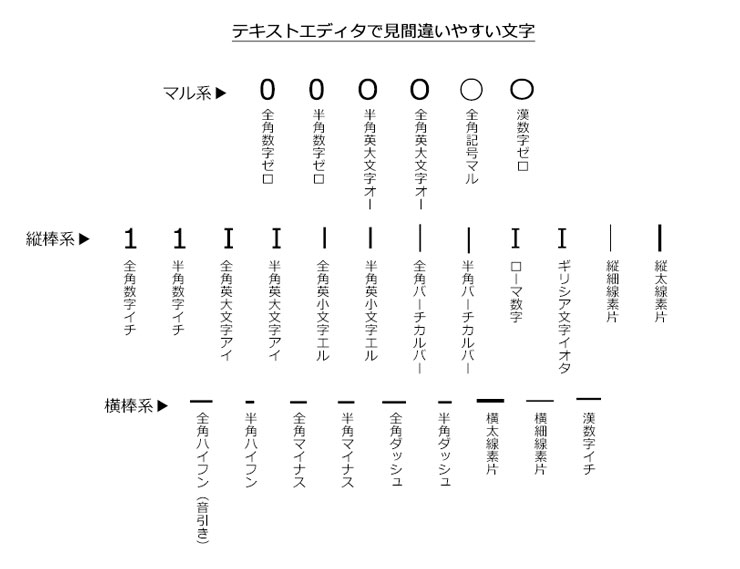
一番簡単な方法は文字を大きくすることですが、それでも似ている文字は似たままです。「文字をきちんと見分ける」の対策としては、見分けやすいフォントに変更するのが良いのではないでしょうか。
iPad OS/iOSの新機能「カスタムフォントに対応」の目的のひとつはおそらくこれでしょう。
最初から搭載されているもの以外のフォントは、フォントのインストールアプリでインストールが可能です。
フォントインストールアプリは、App Storeで「フォント インストール」で検索するといくつか見つかりますので、入手してください。
お好みのフォントをインストールしたら、アプリでフォントを設定します。
もちろん、LiquidLogicにもフォント設定機能があります。
フォント設定の操作についてはマニュアルをご参照ください。
ちなみに文字を見やすくする、という目的の他にも、フォントを変えたい理由はあります。
それは、「お好み」です。
LiquidLogicなら、手軽にフォントを変更できるので、閲覧・編集するテキストの内容や、その時の気分でフォントを変更してみるのもよいかと。
「System(デフォルト)に戻す」ことも簡単なので、さらに気軽にフォントを試せます。
お好みのフォント、ぜひ探してみてください。
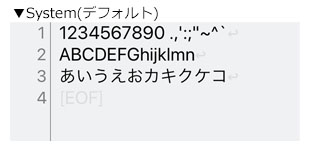
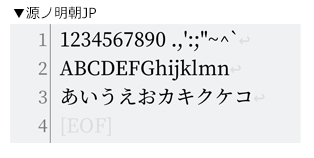
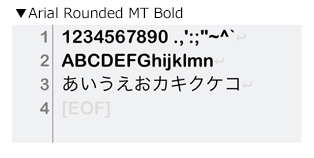
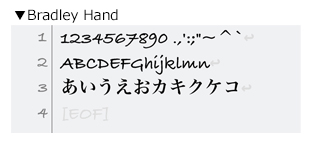
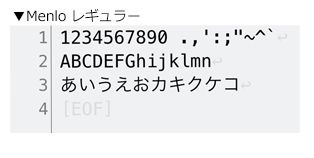
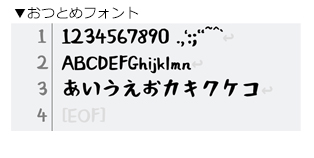
▲例えば、コードは「Menloレギュラー」で、仕事の資料は「源ノ明朝JP」で、プライベートなSNSの下書きは「おつとめフォント」で。目的に合わせてフォントを変たりしてみたり。
※LiquidLogicで設定したフォントはLiquidLogic内のみに反映されます。
[3]ジェスチャーでコピペ
―3本指の編集術―
テキスト編集に欠かせない[コピペ](コピー/カット/ペースト)機能。
カーソルを移動して対象の文字列を選択状態にしたのち、メニューから選ぶ、というのが一般的ですが、実はiPadOS/iOS では3本指ジェスチャーでも行えます。
(文字列選択のジェスチャーについてはこちら)
ジェスチャーとは
iPadOS/iOSで、タップ、スワイプなど指で操作することをジェスチャーといいます。
アプリのアイコンをタップして起動するのも、画面を切り替えるのに横スライドするのもジェスチャーです。
iPadOS/iOSではテキスト編集で便利なジェスチャーがあります。
それぞれ3本指で、コピーはピンチ、カットはダブルピンチ、ペーストはピンチアウトで行えます。
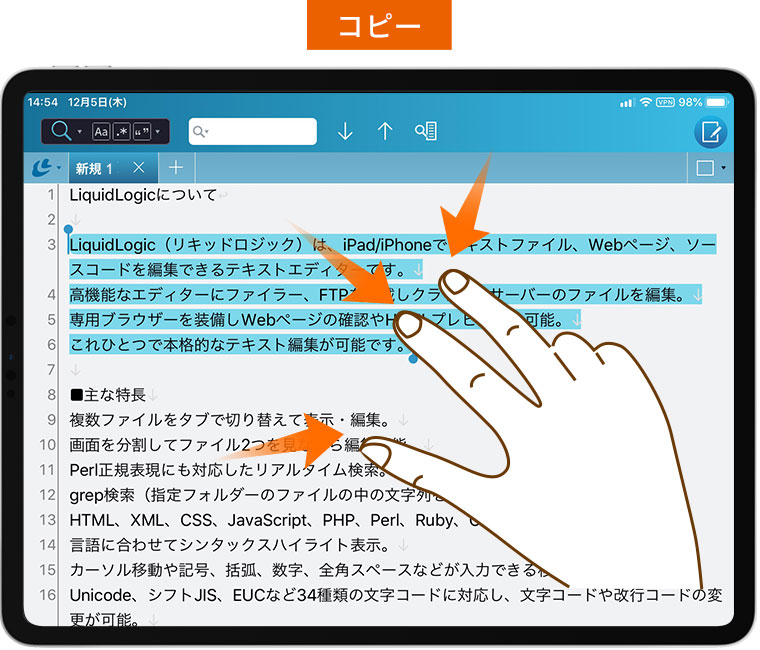
▲コピーは、画面に触れた3本指でつまむように操作する(ピンチ)
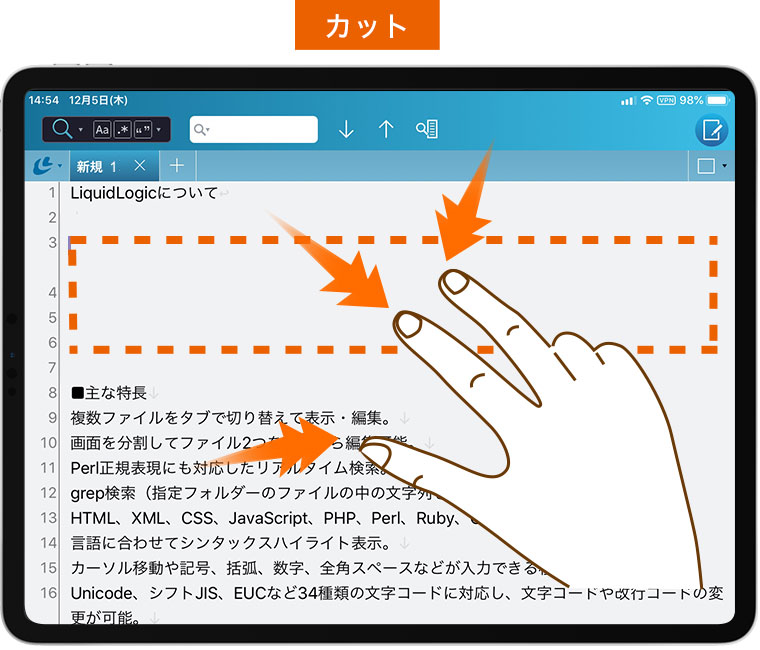
▲カットは、画面に触れた3本指でつまむように操作×2回する(ダブルピンチ)
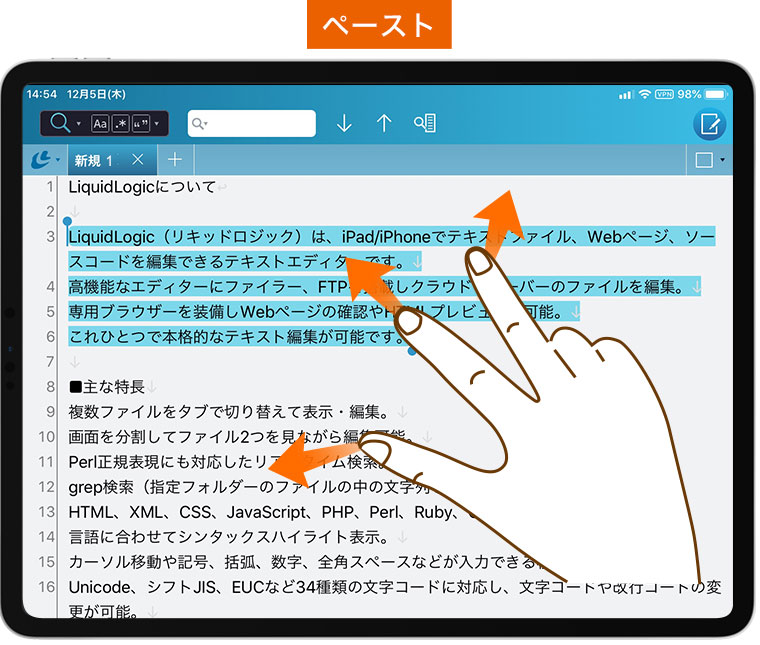
▲ペーストは、画面に触れた3本指を広げるように操作する(ピンチアウト)
3本指ジェスチャーでコピペが成功すると画面の上部に「コピー」「カット」「ペースト」と表示されます。
もし、「コピーするものがありません」と表示されたら、残念、失敗です。やり直してください。
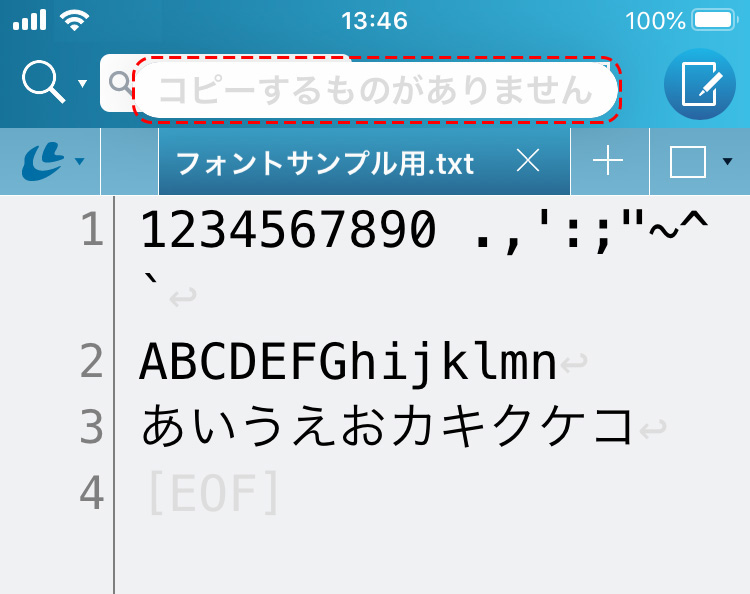
ところで、3本指ジェスチャーってどの3本でするの?と思った方、特に決まりはありません。
Appleのサイトでは親指・人差し指・中指の3本指をオススメしているようですが(上図もですね)、長さの違うその3本の指を画面に同時にフィットさせ、同時に同じ強さで動かすというのはなかなかなテクニックが必要です。
ワタシのオススメは人差し指・中指・薬指の3本。この3本は長さが近いので意外とやりやすいです。
特にiPhoneの場合は画面が小さいのでこじんまり操作できるこの3本指ジェスチャーが良いなと思っています。
力まずに気持ち軽めに画面に触れて操作するのがコツです(最初はつい力が入っちゃうので)。
お好みの3本指でぜひお試しくださいませ。
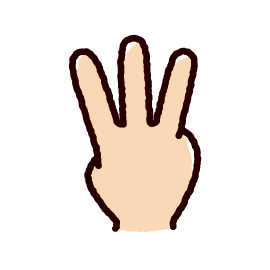
LiquidLogicは、この3本指ジェスチャーの[コピペ](コピー/カット/ペースト)にももちろん対応しています。
iPadOS/iOSのジェスチャーには、テキスト編集作業に関連するものが他にもいくつかあります。
次でご説明しようと思います。
[4]4回連打で段落選択
―語・文・段落選択は1本指ジェスチャーで―
コピペの前におこなう文字列の選択の操作に、ジェスチャーでできるものがあるのでご紹介しましょう。
こちらはいずれも指一本、操作も簡単ですし、回数だけ覚えればよい、使いやすいジェスチャーです。
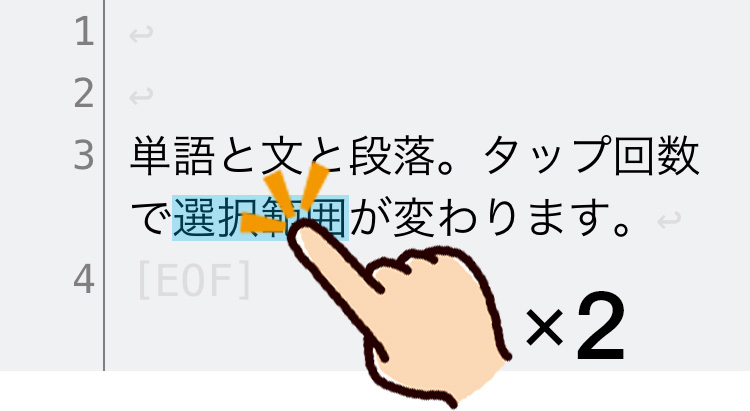
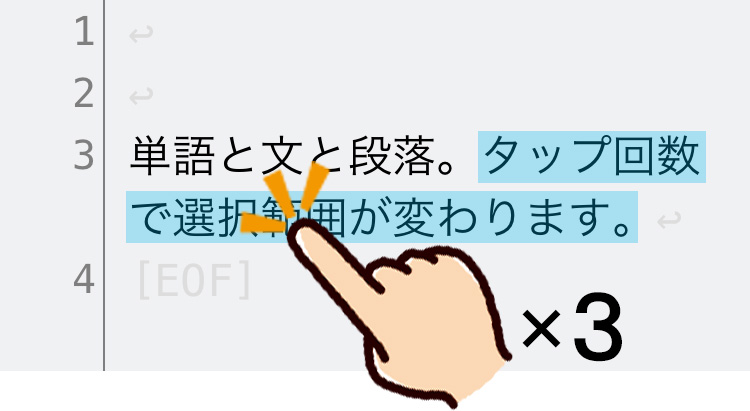
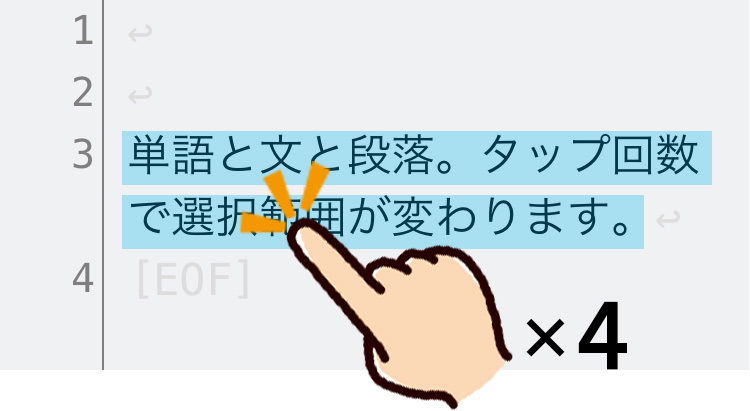
▲
上:2回タップ(ダブルタップ)で「語」を選択(単語/同じ文字種のかたまり)
中:3回タップ(トリプルタップ)で「文」の選択 (句点またはピリオド間の文字列/改行コードは含まない)
下:「段落」の選択 4回タップ(クワッドタップ)(行頭から改行コードまでの文字列/論理行)
「え、じゃあ1本指で1回タップは?」と思った方へ、
それは選択したい場所へカーソルを移動する操作です。(^^♪
ちなみに「語」の基準は同じ文字種のかたまり、
文字種は、ひらがな、カタカナ、漢字、半角英数字、全角英数字、記号の6種類です。
たとえば、
力路地リキロジLiquid123Logic456!@#$%^&Liquid_Logic+Liquid-Logic
という文字列の場合、LiquidLogicでは、
力路地リキロジLiquid123Logic456!@#$%^&Liquid_Logic+Liquid-Logic
と分けられます。(文字色の違うところが語の区切れ//アプリによって異なります)
ちょっと残念なのは記号。コードの変数名などによく使うアンダーバーは英数字の一部として選択されますが、ほとんどの記号は1文字を一語として選択するようになっています。
LiquidLogicのこの設定は賛否両論ありそうですね。ご要望お寄せくださいませ。
ちなみに、LiquidLogicには「選択モード」があります。
カーソルで範囲選択するときはこちらをぜひご利用ください。
LiquidLogicの選択モードについて、詳しくはマニュアルをご参照ください。
[5]UNDOとREDO
―シェイクだけじゃない―
テキスト編集をしていて、今の操作を取り消すときの操作をご存知でしょうか。 ずっと前から「シェイク」という操作で「取り消し」=UNDO/REDOができました。

▲iPhoneを2回シェイクするとUNDOできる。
しかし、です。
指先でできるUNDO/REDO機能も搭載されているのです。
最後の一度だけでなく、どんどん前に戻れます。これはテキスト編集する時にはとても便利。
操作は3本指ジェスチャーです。[コピペ]の3本指ジェスチャーでくじけてしまった方も、この操作は簡単なのでぜひ。ワタシも便利に使っています。
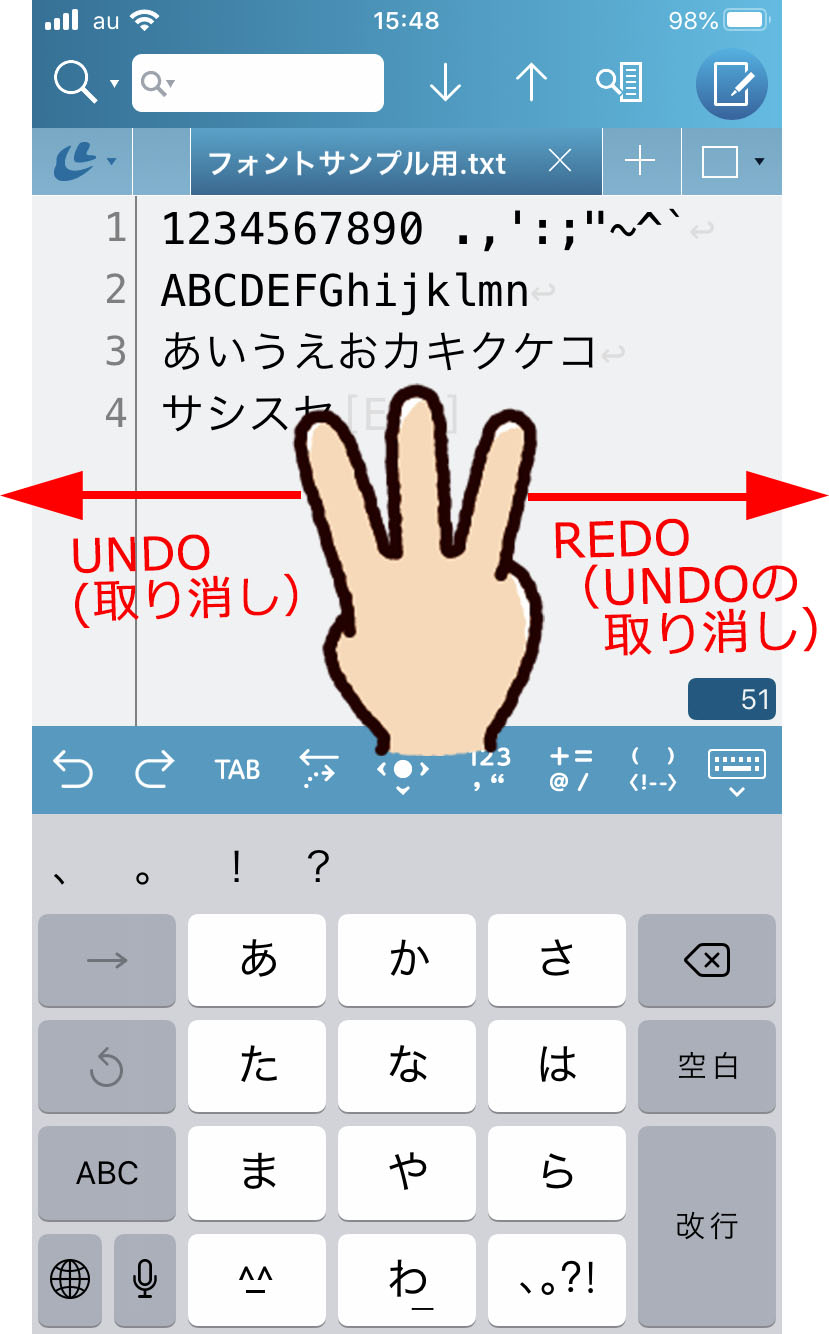
▲UNDO=取り消しは、3本指で左にスワイプ、
REDO=やり直し(UNDOの取り消し)は、3本指で右にスワイプ、です。
3本指は[コピペ]=コピー・カット・ペーストのジェスチャーと同様、どの指でも構いません。
それ以上取り消せない/やり直せないときには、画面の上部に「取り消す操作がありません」「やり直す操作がありません」と表示されます。
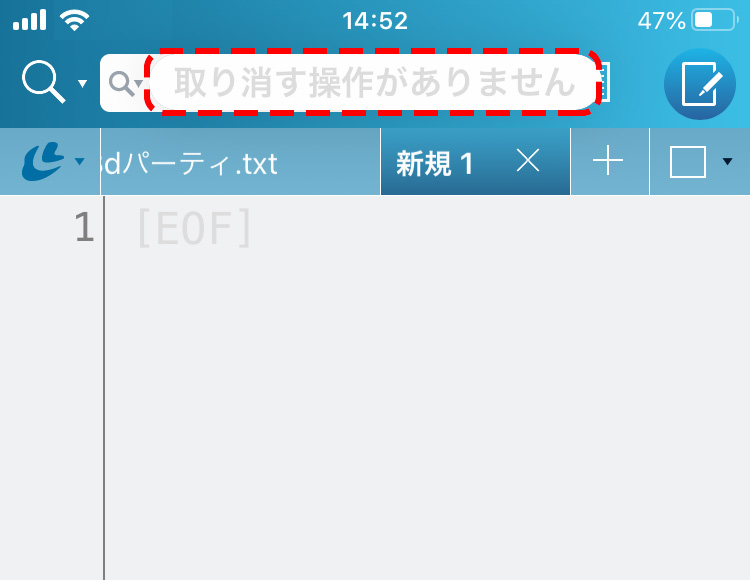
ちなみに、LiquidLogicには、初期バージョンからUNDO/REDOの機能が搭載されています。
iPhoneの場合は入力画面の下に表示される「移動/入力バー」のアイコンでUNDO/REDOが可能です。
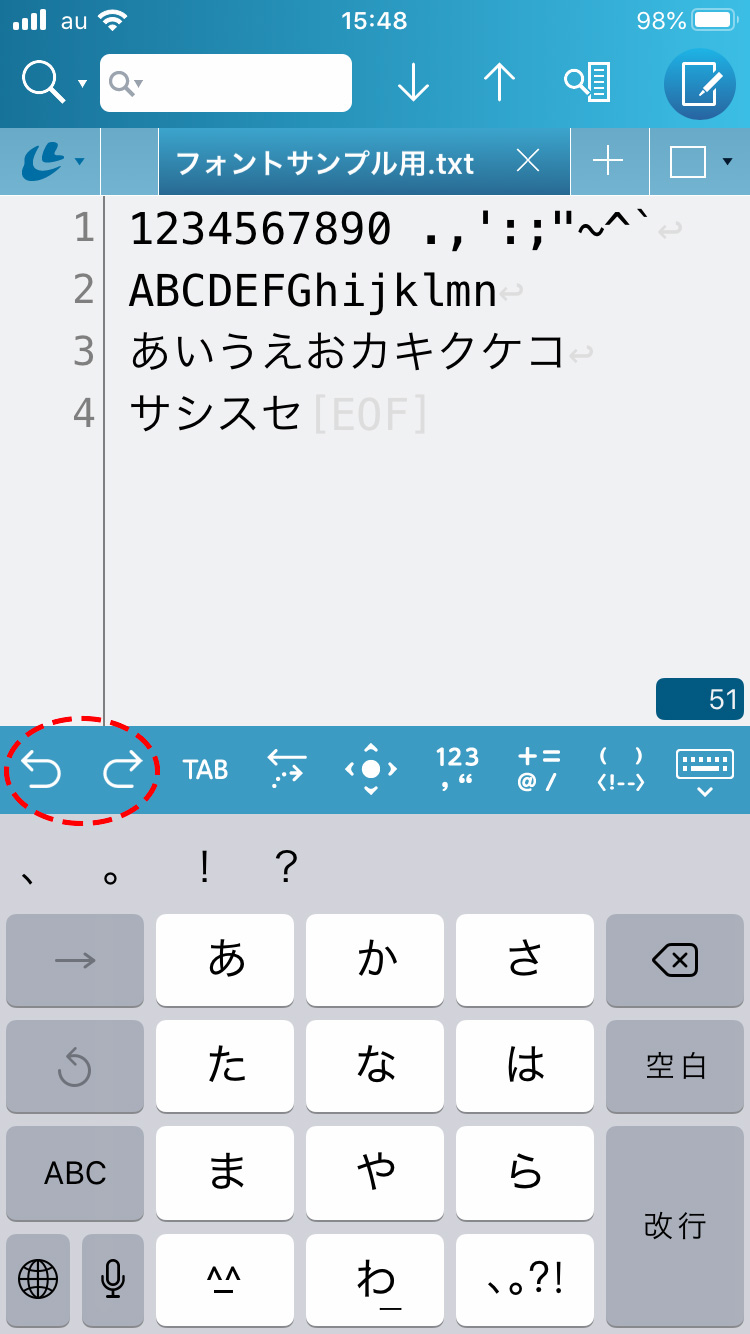
さらに、iPadOS/iOSのメニューにもUNDO/REDOの機能があります。
iPadOS/iOSのメニューについては次でご紹介しましょう
[6]iPadOS/iOSのメニューを呼び出す
―静かに現れる便利ツール―
こんなメニューが表示されるのをご存知でしょうか。
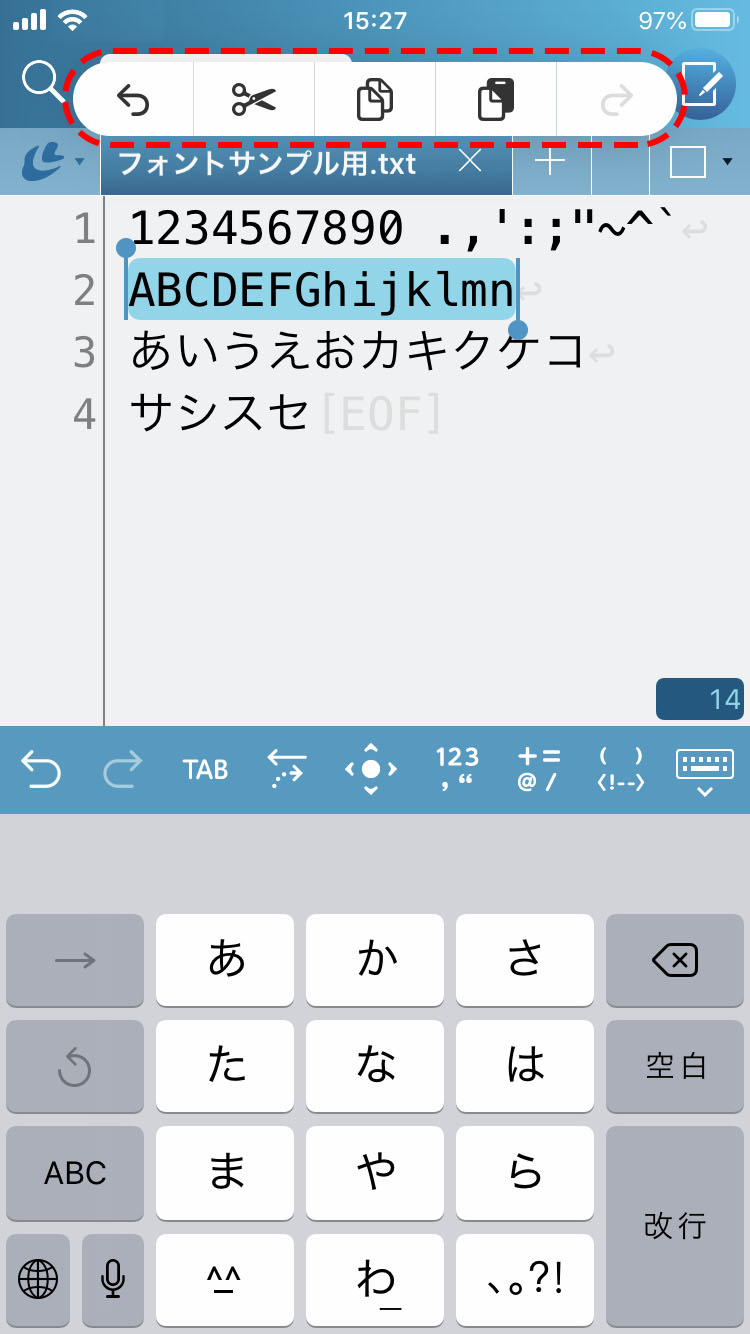
これは、iPadOS/iOSが出しているメニューです。
このメニューを呼び出す操作はとてもカンタン、3本指でタップ。これだけです。
iPadOS/iOSのメニューには、コピー、カット、ペーストと、それらを挟むように取り消し(UNDO)とやり直し(REDO)、のアイコンがあります。
3本指ジェスチャーでのUNDO/REDOをご紹介したのですが、実はここにもUNDO/REDOの機能が搭載されているのです。
ちなみに、LiquidLogicの「移動/入力バー」にUNDO/REDOを入れたのは、iPadOS/iOSにUNDO/REDOがなかったからで、
iPadOS/iOSのメニューに付いたらもういらんやん!ということになります。
取ってしまうのか?残すのか?…いつか決断の時が来るかもしれませんが、わざわざ呼び出さなくても使えるのでこちらをご利用いただけるとご便利かと。
まとめ。
LiquidLogicはテキストを編集するというシンプルな作業を行うためのアプリです。
シンプルだからこそOSの進化に合わせて、より使いやすい、手になじむアプリとして進化し続けて参ります。
LiquidLogicチームは、ご使用のお客様へ、操作方法(マニュアル)やよくあるご質問(FAQ)など、サポート情報を公開しています。
アプリ情報(App info)の「オンラインマニュアル」「FAQ、サポート情報」からそれぞれご覧いただけます。
ぜひご活用ください。