「STARFAX 15」を「Windows 8/8.1」でご利用いただくには、詳細バージョン「Ver.15.03」以降であることが必要ですが、初回に生産されたセットアップディスクは「Windows 8/8.1」に対応していない「Ver.15.00」のため、インストール時に「モデム未検出」と表示されます。
以下の対象ライセンスキーが貼付されているセットアップディスクは、初回に生産されたセットアップディスクです。
「Windows 8/8.1」にインストールされる際は、「■操作方法」の手順でインストールしてください。
■対象製品

■対象ライセンスキー
【1ライセンス版パッケージ】
「3330-000001-0001-****-****-****」~「3330-002000-0001-****-****-****」
【3ライセンス版パッケージ】
「3330-300001-0001-****-****-****」~「3330-300500-0001-****-****-****」
■操作方法
- 「STARFAX 15」のセットアップディスクをパソコンにセットし、[アプリケーションのセットアップ]で、[セットアップ]または[サーバー(親)をセットアップ]をクリックします。
- 表示された手順に沿ってインストール画面を進み、ライセンスキーを入力して[次へ]をクリックすると、
「FAXモデム未検出」
と表示されるので、
[後で設定をやり直すので、今はこのまま先に進む(※おすすめできません)]
に切り替えて[次へ]をクリックします。

- インストール画面が「ショートカットアイコンの設定」に移りますので、引き続きインストール作業を進めていき、「STARFAX 15セットアップの完了」になったら、[完了]をクリックしてパソコンを再起動します。
- パソコン再起動してしばらくすると、[MEGASOFT オンライン アップデート]が起動するので、[次へ]をクリックしてアップデートをおこないます。
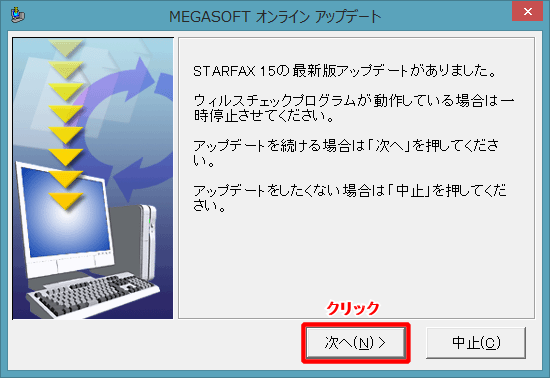 ※[MEGASOFT オンライン アップデート]が起動しなかった場合は、アプリの一覧表示の「STARFAX 15」から[オンラインアップデート(最新プログラムへの更新)]をクリックしてアップデートをおこないます。 ※[MEGASOFT オンライン アップデート]が起動しなかった場合は、アプリの一覧表示の「STARFAX 15」から[オンラインアップデート(最新プログラムへの更新)]をクリックしてアップデートをおこないます。
※オンラインアップデートがうまくおこなえない場合は、
こちらからプログラムをダウンロードしてアップデートしてください。
- アップデート後、「STARFAX 15」を起動します。
インストール後の初回起動時には、ライセンス認証画面が表示されます。
「今すぐライセンス認証を行う」を選択して、ライセンス認証をおこないます。
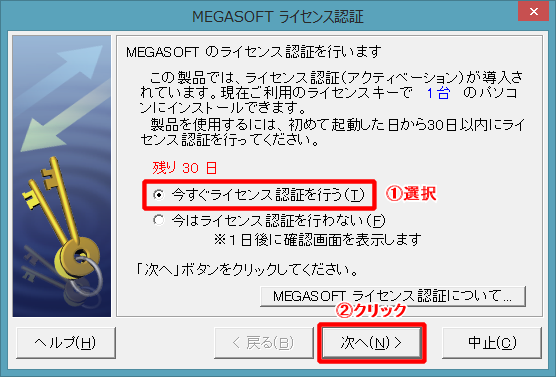
- ライセンス認証が完了すると[STARFAXステーション]が起動し、同時に
「『環境設定』で指定したFAXモデムが利用できません。」
と表示されるので、[環境設定]をクリックします。
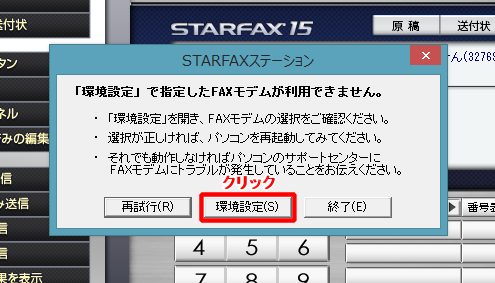
- [FAXモデム設定]が表示されたら、[STARFAXステーション]上に表示されている「強制終了しますか?」メッセージの[はい]をクリックして[STARFAXステーション]を終了します。
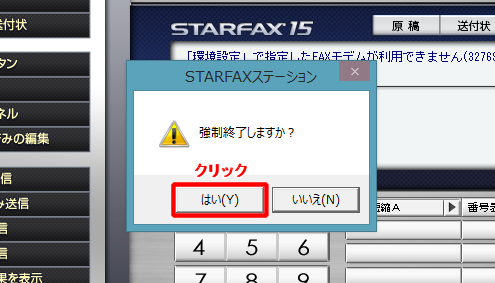 ※「強制終了しますか?」メッセージが、[FAXモデム設定]の下に隠れて表示される場合があります。その場合は[FAXモデム設定]をずらしてください。 ※「強制終了しますか?」メッセージが、[FAXモデム設定]の下に隠れて表示される場合があります。その場合は[FAXモデム設定]をずらしてください。
- [FAXモデム設定]の[モデム/ポートの選択]に、接続されているFAXモデムが表示されていることを確認して[モデムテスト]をクリックします。
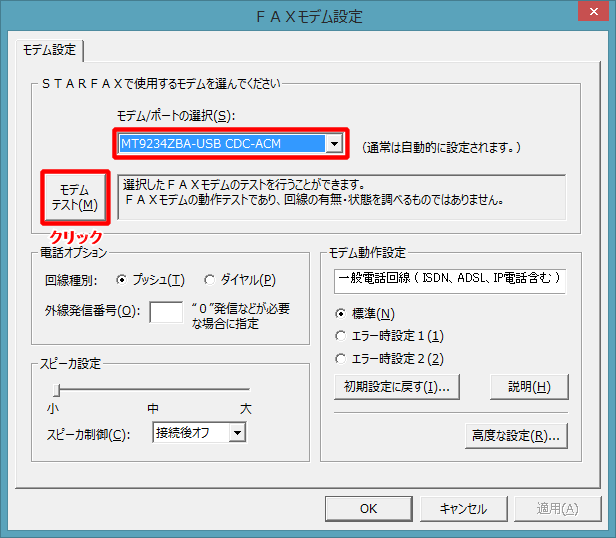
- 「テスト結果=OK」と結果が表示されたら、[OK]をクリックして[FAXモデム設定]を閉じます。
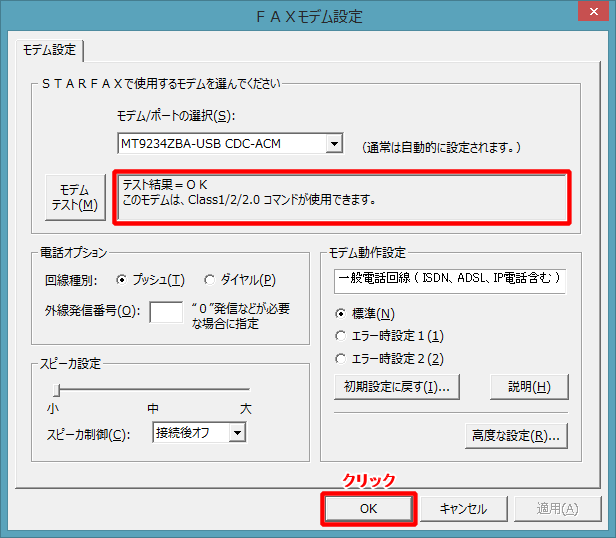 「STARFAXステーション」が自動的に起動するので、ステーション 「STARFAXステーション」が自動的に起動するので、ステーション
「モデムを初期化中です」→「送信・受信(自動受信)が可能です」
と表示されることを確認します。
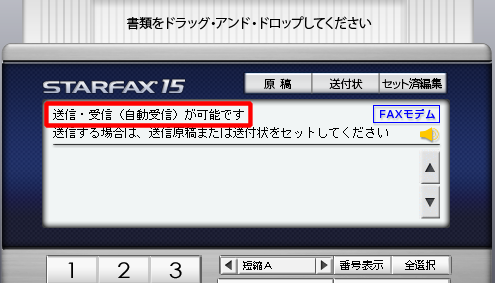
▲TOPへ
|