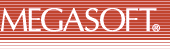 |
|
| 3DマイホームデザイナーPRO Version3の同梱分について | ||||
| ソフトの内容は同じですか | ||||
|
|
3DマイホームデザイナーPRO Version3との連携機能が追加されています。それにより一部ボタンが変更になっています。それ以外はパッケージ版のプレゼンボードデザイナーと同じものです。 ※バージョンは「Ver.1.1X」となっています。 ※くわしくはヘルプの「プレゼンボードデザイナーの新機能」をご覧ください。 |
|||
▲
|
||||
| 間取り図のボタンの機能が変わった | ||||
|
|
ツールバーにある間取り図のボタンは、間取り図パレットの呼び出しの機能に変わりました。 特定の間取り図を取り込む場合は、[挿入]-[間取り図(メタファイル)...]で、一覧から選択してください。 |
|||
▲
|
||||
| 以前のプレゼンボードデザイナーは必要ですか | ||||
| |
特に必要ありません、アンインストールしても大丈夫です。なおアンインストールしても作成したデータは残ります。 |
|||
▲
|
||||
| 以前のフォルダにあるお気に入りのデータを使用したい | ||||
・お気に入り全体をコピー |
||||
|
|
・お気に入りの分類ごとコピー |
|||
|
|
・データを個別にコピー 例:data_1.pof、data_2.pof、図形.pofがある場合の、info.txtの記載方法
※ファイル名の羅列です。拡張子は不要です。 |
|||
▲
|
||||
| 以前作成したひながたのデータを使用したい | ||||
| 「ひながた」のフォルダの中にあるファイル(*.pbf)をコピーすれば利用できます。 |
||||
▲
|
||||
| 3Dマイホームデザイナー、3Dオフィスデザイナーとの連携について | ||||
| 「3DマイホームデザイナーPRO Version3」での連携 | ||||
3DマイホームデザイナーPRO Version3には連携機能があり、プレゼンボードデザイナーを起動すると、間取り図パレットやパース図パレットから直接画像を取り込めます。 |
||||
▲
|
||||
| 「3DマイホームデザイナーPRO Version2」で作成した間取り図を利用する方法 | ||||
| 1) |
「3DマイホームデザイナーPRO Version2」で間取り図を開き、「画像ファイルに保存」ボタンを押します。 | |||
| 2) | 「イメージ保存」の画面が表示されますので、[ファイルの種類]を「プレゼンボードデザイナー用メタファイル(*.mxm)」に切り替え、名前を付けて保存してください。 | |||
| 3) | 「プレゼンボードデザイナー」の「間取り図」ボタンから 2)で保存したオフィスレイアウトを読み込みます。 | |||
▲
|
||||
| 「3DオフィスデザイナーPRO」で作成したオフィスレイアウトを利用する方法 | ||||
| 1) |
「3DオフィスデザイナーPRO」でオフィスレイアウトを開き、[イメージ保存]を選びます。 |
|||
| 2) | 「イメージ保存」の画面が表示されますので、[ファイルの種類]を「プレゼンボードデザイナー用メタファイル(*.mxm)」に切り替え、名前を付けて保存してください。 | |||
| 3) | 「プレゼンボードデザイナー」の「間取り図」ボタンから 2)で保存したオフィスレイアウトを読み込みます。 | |||
▲
|
||||
| 「3Dマイホームデザイナー2002」で作成した間取り図を利用する方法 「3Dオフィスデザイナー2000」で作成したオフィスレイアウトを利用する方法 |
||||
1) |
間取り図/オフィスレイアウトを開き、[イメージ保存]を選びます。 |
|||
| 2) | 「イメージ保存」の画面が表示されますので、名前を付けて保存してください。 | |||
| 3) | 「プレゼンボードデザイナー」の「画像」ボタンから 2)で保存した間取り図/オフィスレイアウトを読み込みます。 | |||
▲
|
||||
| 「3Dマイホームデザイナー」で作成したパース図を利用する方法 | ||||
1) |
パース図を表示し、[イメージ保存]を選びます。 |
|||
| 2) | 名前を付けて保存してください。 | |||
| 3) |
「プレゼンボードデザイナー」の「画像」ボタンから 2)で保存した画像を読み込みます。 なお、高画質出力後にイメージ保存を行い、そのファイルを読み込む方法もあります。 |
|||
▲
|
||||
| 「3Dオフィスデザイナー」で作成した3Dイメージを利用する方法 | ||||
1) |
3Dボタンで3Dウインドウを表示し、[イメージ保存]を選びます。 |
|||
| 2) | 名前を付けて保存してください。 | |||
| 3) | 「プレゼンボードデザイナー」の「画像」ボタンから 2)で保存した画像を読み込みます。 | |||
▲
|
||||
| 間取り図・オフィスレイアウトの縮尺が変更できない | ||||
縮尺を指定できるのは、「3DマイホームデザイナーPRO」(Ver.2.04以降)または「3DオフィスデザイナーPRO」で作成された MXMファイルのみです。それ以外の形式の間取り図・オフィスレイアウトには縮尺を指定できません。 |
||||
▲
|
||||
| 間取り図・オフィスレイアウトの縮尺を変更しようとしても[図形操作]-[間取り図の縮尺変更]がグレーになっている | ||||
縮尺を指定できるのは、「3DマイホームデザイナーPRO」(Ver.2.04以降)または「3DオフィスデザイナーPRO」で作成された MXMファイルのみです。それ以外の形式の間取り図・オフィスレイアウトには縮尺を指定できません。 また、縮尺はボード全体に対して設定するのではなく、間取り図・オフィスレイアウトごとに設定されます。縮尺を変更するときは、縮尺を変更する間取り図・オフィスレイアウトを選択してから[図形操作]メニューを選びます。 なお、間取り図・オフィスレイアウトを直接ドラッグすることで、用紙上の大きさを画面で確認しながら縮尺を変更することもできます。 |
||||
| ▲ |
||||
| 印刷について | ||||||
| 印刷すると、端の図形や文字が切れていた | ||||||
[表示]-[印刷可能領域]を選び、プリンターが印刷できる範囲のなかに図形や文字がレイアウトされているか確認してください。印刷可能領域は用紙の内側に点線の四角で表示されます。 |
||||||
▲
|
||||||
| DXFデータが印刷されない | ||||||
|
DXFファイルが一部のプリンタで印刷されない不具合がありました。この問題を修正したアップデータのプログラムをこちらよりダウンロードしアップデートを行ってご使用ください。 |
||||||
▲
|
||||||
| 拡大・縮小印刷したい | ||||||
「プレゼンボードデザイナー」には印刷時に拡大・縮小する機能はついていません。用紙サイズと実際に印刷する用紙のサイズを同じにするか、プリンターの拡大・縮小機能を使ってください。 |
||||||
●プリンターの機能で拡大・縮小する |
||||||
| 「印刷」ダイアログで、お使いのプリンター名の横の[プロパティ]ボタンを押して倍率を指定してください。 (倍率の指定方法についてはお使いのプリンターのマニュアルをご覧ください。プリンターの機種によっては、倍率を指定できないものもあります) | ||||||
●用紙サイズを変更する場合 |
||||||
| 1) | [編集]-[すべて選択]を選んで、キャンバス上のすべての図形を選択します。 ※ロックされた図形は選択されません。ロックを解除してから「すべて選択」を実行してください。ロックの解除方法については、こちらをご覧ください。 |
|||||
| 2) | 右クリックし、[グループ操作]-[グループ化]を選びます。 | |||||
| 3) | [用紙の設定]で用紙サイズを変更します。 | |||||
| 4) | グループ化した図形の角をドラッグして、図形が用紙に収まるように拡大・縮小してください。 | |||||
| 5) | 拡大・縮小が終われば、グループの上で右クリックし、[グループ操作]-[グループ解除]を選びます。 | |||||
なお、上記方法で拡大・縮小しても文字は拡大・縮小されません。文字の大きさを変えるには、文字を選択し、画面右側にあるパレットの[サイズ]リストで変更します。 |
||||||
▲
|
||||||
|
印刷中に「仮想メモリが不足しています」などのメッセージが表示される
|
||||||
印刷イメージを直接プリンタに送信するように設定を変更すれば、メッセージが表示されなくなります。 設定変更の手順は以下のとおりです。 |
||||||
| 1) | デスクトップ左下の[スタート]ボタンを押す。 | |||||
| 2) | 「設定」-「プリンタ」を選ぶ。 | |||||
| 3) | 普段使用しているプリンタを右クリックし「プロパティ」を選ぶ。 | |||||
| 4) | [詳細]タブに切り替え、「スプールの設定」ボタンを押す。 | |||||
| 5) | 「プリンタに直接印刷データを送る」にチェックをつけ、「OK」を押す。 | |||||
| 6) | [OK]を押して、「(プリンタ名)のプロパティ」のダイアログを閉じる。 | |||||
| ※ただし、この変更を行うと印刷に時間がかかるようになり、また印刷中は画面がグレーで表示されますが、異常ではありません。 | ||||||
| ▲ |
||||||
| 操作全般について | ||||
| 画面の表示や動きが遅い | ||||
|
|
||||
●参考:アプリケーションの終了方法(Windows95/98/Meの場合) |
||||
|
1) |
[Ctrl]キー、[Alt]キー(*)、[Del(ete)]キーを同時に1回押します。 (* NEC PC98シリーズの場合は[Alt]キーの代わりに[GRPH]キー) |
|||
|
2) |
「プログラムの強制終了」の画面が表示されますので、Explorer、Internat、Systray
の3つ以外を選んで[終了]ボタンにより終了させます。 ※プログラムをひとつ終了させると「プログラムの強制終了」の画面は閉じますので、上記操作を繰り返してください。また「このプログラムからの応答がありません」というメッセージが表示されたときは[終了]ボタンで終了させてください ※WindowsNT、Windows2000でアプリケーションを強制終了させる方法は、パソコンのマニュアルをご覧ください |
|||
|
|
||||
▲
|
||||
| 作成したプレゼンボードを他のソフトで使いたい | ||||
| [イメージ保存]でBMPまたはJPEGとして保存すると、他のソフトで読み込みや加工ができます。 ※[イメージ保存]がない場合は、こちらからアップデートモジュールをダウンロードし、最新版にアップデートしてください。 |
||||
▲
|
||||
| カーソルのかたちを元に戻したい ボタンを押したあとで入力をキャンセルしたい |
||||
「選択」ボタンを押して選択モードにすると、入力状態がキャンセルされます。 タイトルと文字以外の図形では、ドラッグ途中など実際に入力の途中に[ESC]キーを押すと、入力途中の図形がキャンセルされて入力を始める状態に戻ることができます。 |
||||
▲
|
||||
| サンプルのひな型の色や図形のかたちなどを変更したい | ||||
ひな型の背景に表示されている図形は、ロックされています。[Shift]キーを押しながら変更したい図形を選択し、右クリックで表示されるメニューから[ロック操作]-[ロック解除]を選んでください。ロックが解除され、通常の図形と同じように変更できるようになります。 |
||||
▲
|
||||
| 作成済みのプレゼンボードからデータをコピーしたい | ||||
読み込みたいプレゼンボードを開き、お気に入りに登録して利用します。次の操作を行ってください。 |
||||
| 1) | 読み込みたいプレゼンボードのページを開きます。 | |||
| 2) | [編集]-[すべて選択]を選んで、ページの上のすべての図形を選択します。 ※ロックされた図形は選択されません。ロックを解除してから「すべて選択」を実行してください。ロックの解除方法については、こちらをご覧ください。 |
|||
| 3) | 右クリックして表示されるメニューから[グループ操作]-[グループ化]を選択し、ページの上のすべての図形をひとつにします。 | |||
| 4) | 「お気に入り」ボタンを押してお気に入りパレットを表示し、ページの内容をキャンバスからパレットへドラッグアンドドロップでお気に入りに登録します。 | |||
| 5) | 読み込むプレゼンボードを開き、「お気に入り」ボタンを押してお気に入りパレットを表示し、4)で登録したページをドラッグアンドドロップでキャンバスに貼り付けます。 | |||
| ▲ |
||||
| 図形に関する操作について | |||||
| 文字を入力したが、途中で切れている | |||||
入力した文字が文字枠に入りきらないために、切れて表示されています。文字枠を広げてください。 なお、画面右側のパレットで[自動改行する]にチェックが入っているときは、文字枠の幅で文字が自動的に改行します。そのため、横が切れることはありません。文字を入力する幅が決まっている場合は、自動改行にするとよいでしょう。 |
|||||
|
|||||
| 間取りに貼りたい家具が「シンボル」のなかに見あたらない | |||||
「プレゼンボードデザイナー」の図形作成機能を使ってご希望のシンボルを作成してください。 または、他のソフトを使って「プレゼンボードデザイナー」で取り込み可能な形式でシンボルを作成し、取り込みます。 [挿入]メニューから取り込んでください。 作成されたシンボルは「お気に入り」に登録しておくと、今後も利用できるようになります。 |
|||||
| 図形をドラッグしても大まかにしか動かず、思った位置に移動したり、好きな大きさにサイズ変更したりできない | |||||
グリッド吸着がONのときは、図形は半グリッド単位で移動、拡大・縮小します。グリッドに関係なく図形を操作したい場合は、「グリッド吸着」ボタンを押してグリッド吸着をOFFにしてください。 グリッド吸着はONのままで、グリッドの間隔を小さくする方法もあります。グリッドの間隔は[ツール]-[グリッドの設定]で設定します。 |
|||||
▲
|
|||||
| 図形の位置を揃えたい | |||||
次の3通りの方法があります。 |
|||||
| ● 複数の図形の中の一番端(上・下・右・左端)で揃える | |||||
| 1) | 揃えたい図形を[Shift]キーを押しながら順にクリックして複数選択します。 | ||||
| 2) | 複数選択した図形の上で右クリックし、[整列]から該当のものを選びます。 | ||||
| ● ガイドラインを引き、そのガイドに沿って配置する |
|||||
| 1) | ルーラーが表示されていない場合は[表示]-[ルーラー]を選んでルーラーを表示させます。 | ||||
| 2) | 図形を揃えたい位置でルーラーをクリックし、ガイドを追加します。 | ||||
| 3) | グリッド吸着がONになっていなければ「グリッド吸着」ボタンを押してONにします。 | ||||
| 4) | ガイドに吸着するように図形を移動します。このとき、拡大表示すると操作がしやすくなります。 | ||||
| ● グリッドに沿って配置する |
|||||
| 図形をグリッドに沿わせたい場合は、グリッド吸着をONにします。 | |||||
| 1) | グリッド表示されていない場合は「グリッド」ボタンを押してグリッドを表示します。 | ||||
| 2) | グリッド吸着がONになっていなければ「グリッド吸着」ボタンを押してONにします。 | ||||
| 3) | 沿わせたいグリッドの位置まで図形を移動します。このとき、拡大表示すると操作しやすくなります。 | ||||
▲
|
|||||
| 複数の図形の大きさをまとめて拡大・縮小したい | |||||
|
|
|||||
| 1) | [Shift]キーを押しながら図形を順にクリックして複数選択します。 | ||||
| 2) | 選択した図形の上で右クリックし、[グループ操作]-[グループ化]を選択します。 | ||||
| 3) | 選択した図形がグループ化されてひとつの図形になります。四隅のいずれかにカーソルを持っていき、ドラッグで拡大・縮小します。 | ||||
| 4) | 拡大・縮小が終われば、グループの上で右クリックし、[グループ操作]-[グループ解除]を選択します。 | ||||
なお、上記方法で拡大・縮小しても文字は拡大・縮小されません。文字の大きさを変えるには、文字を選択し、画面右側にあるパレットの[サイズ]リストで変更します。 |
|||||
▲
|
|||||
| クリックやドラッグで図形を選択できない | |||||
ロックされた図形は選択できません。ロックを解除するには、[Shift]キーを押しながらクリックして選択し、右クリックで表示されるメニューから[ロック操作]-[ロック解除]を選択してください。 |
|||||
▲
|
|||||
| [フォント]リストに表示されないフォントがある | |||||
「プレゼンボードデザイナー」で使用できるフォントはTrueTypeフォントのみです。使用できないフォントは[フォント]リストに表示されません。 ATM(AdobeType Manager)フォント、デバイス固有フォント(プリンタフォントなど)、ラスタフォント(拡大すると輪郭が荒くなるフォント)は使用できませんので、リストに表示されません。 欧文TrueTypeフォントは使用できますが、全角文字は文字化けします。 なお、和文TrueTypeフォントのうち、連綿体フォント(続け字フォント)は使用できません。 |
|||||
▲
|
|||||
| 文字が90度回転してしまう | |||||
フォント名に@のついたフォントを指定していないでしょうか。@付きのフォントは縦書き用のフォントですので、横書きのときに指定すると文字が回転してしまいます。@のついていないフォントを指定してください。「プレゼンボードデザイナー」では、画面右側のパレットで縦書き文字の指定ができますので、縦書き/横書きに関わらず、@付きのフォントを指定する必要はありません。 |
|||||
▲
|
||||
|
寸法線を入力したい
|
||||
| 「プレゼンボードデザイナー」には、間取り図などに自動的に寸法線を入れる機能はありません。直線と文字を組み合わせて寸法線を表現してください。 なお、「3DマイホームデザイナーPRO Version2」(Ver.2.04以降)、「3DオフィスデザイナーPRO」、「3Dオフィスデザイナー2000」をお使いの場合は、「3Dマイホームデザイナー」や「3Dオフィスデザイナー」で寸法線を表示させた状態で[イメージ保存]を選ぶと、寸法線の入った間取り図・オフィスレイアウトが作成できます。 |
||||
| ▲ |
| MediaPressについて | |||||
| MediaPressについて詳しく知りたい | |||||
MediaPressとは、メーカーの商品情報(画像、CADデータ、品名、品番、価格など)をデジタルデータで提供するCD-ROMです。凸版印刷株式会社が提唱したフォーマットで、建材・照明メーカーの多くが採用しており、自社の電子カタログをこの形式で配布しています。「プレゼンボードデザイナー」では、専用ブラウザ「メディアプレス エクスプローラ」を搭載しており、商品の検索や内容確認をしてドラッグ&ドロップで貼りつけできます。 |
|||||
▲
|
|||||
| MediaPressのデータをトリミングするなど加工したい | |||||
いったんプレゼンボードデザイナーに貼り付けてからファイルとして保存し、画像加工ウイザードで加工します。 |
|||||
| 1) | 加工したい画像をメディアプレスエクスプローラから「プレゼンボードデザイナー」のキャンバスに貼り付けます。(※品番などの文字情報も貼り付けられている場合は、[グループ操作]-[グループ解除]で画像だけを選択できるようにします) | ||||
| 2) | 1)で貼り付けた画像を選択し、[編集]-[コピー]でコピーします。 | ||||
| 3) | [スタート]→[プログラム]→[アクセサリ]→[ペイント]と選んでペイントブラシを開き、[編集]-[貼り付け]で 2)でコピーした画像を貼り付けます。 | ||||
| 4) | [名前を付けて保存]で画像を保存し、ペイントブラシを閉じます。 | ||||
| 5) | [ツール]-[画像加工ウイザード]を選び、4)で保存した画像を加工します。 | ||||
▲
|
|||||
| MediaPress-Netに対応しているか | |||||
| MediaPress-Netからの直接取り込みはできません。画像の上で右クリックしてファイルとして保存し、「画像」ボタンから取り込んでください。※その際、対応データ形式のいずれかで保存してください。 |
|||||
| ▲ |
|||||
| Windowsの基本操作について | ||
| 保存したファイルが見つからない | ||
「ファイルを開く」ダイアログで、保存したフォルダとは別のフォルダを開いていませんか。左側のツリーで開いているフォルダを確認してください。見つからない場合はWindowsの[スタート]-[検索]-[ファイルやフォルダ]を選び、「検索」ダイアログボックスで検索することもできます。操作方法については、Windowsのヘルプまたはマニュアルを参照してください。 |
||
| ▲ |
||
| サンプルファイル、クイックガイドについて | ||||
| クイックガイドに掲載されているプレゼンボードのサンプルが見あたらない | ||||
| クイックガイド裏面の掲載されているサンプルは、「プレゼンボードデザイナー」のインストール先にある「サンプル」フォルダに収録されています。 (インストール先を変更していなければ、\Program Files\プレゼンボードデザイナー\サンプル フォルダに収録されています) なお、クイックガイド右上に掲載されている「現場説明会開催」というサンプル(不動産02.PBF)はVer.1.00には収録されておりません。こちらからダウンロードしていただけます。インストール方法は下記をご覧ください。 |
||||
| <インストール方法> |
||||
| 1) | 上の「sample.exe(2.094,105 バイト)」をクリックします。 | |||
| 2) | ファイルを開くかディスクに保存するか選択する画面が表示されます。保存するほうを選択してください。 | |||
| 3) | ファイルの保存先を指定する画面が表示されます。お好きな場所を指定して保存ください。(保存先は後で必要になりますので、必ず覚えておいてください。「デスクトップ」にするとデスクトップ上にアイコンが表示されて探しやすいため、お勧めします) ダウンロードが終了すれば、インターネットから切断して構いません。 | |||
| 4) | 「マイコンピューター」や「エクスプローラ」などで、3)で保存したファイルをダブルクリックします。 | |||
| 5) |
解凍先を指定する画面が表示されます。 「プレゼンボードデザイナー」のインストール先にある「サンプル」フォルダを指定して[OK]を押してください。 (インストール先を変更していなければ、\Program Files\プレゼンボードデザイナー\サンプル フォルダに解凍してください。 |
|||
| 以上でインストールは終了です。「プレゼンボードデザイナー」を起動し、作業メニューで「サンプルを開く」 を選ぶと「不動産02.PBF」が最後に表示されるようになります。 |
||||
| ▲ |
||||
| 製品情報 | ダウンロード | ショッピング | サポート | ユーザー登録 |ニュースリリース 販売店・デモ | カタログ請求 | 採用情報 | 会社概要 | お問い合わせ |
| Copyright ©1995-2025 MEGASOFT Inc. |
