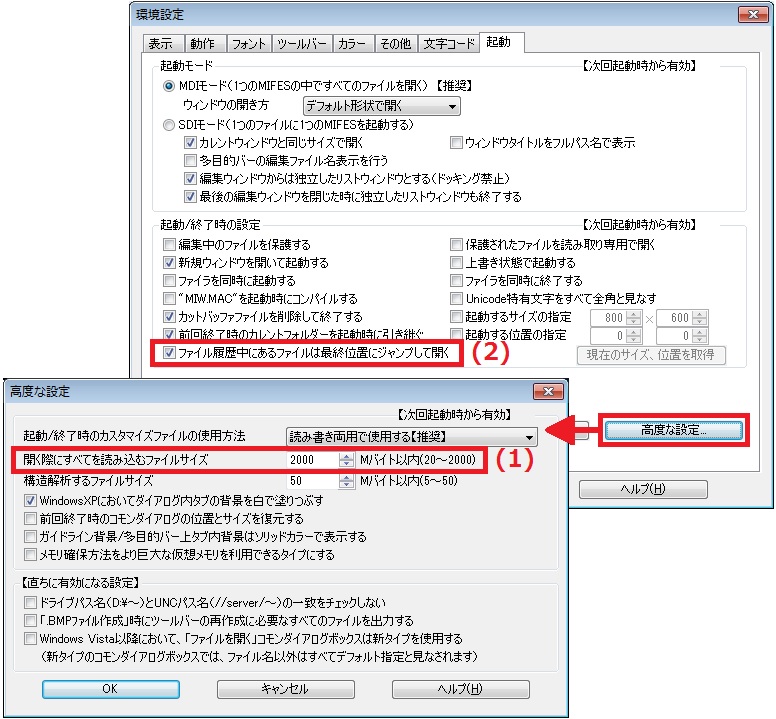巨大なファイルを扱う場合にわずらわしいのが、ファイルを開く(読み込む)ときの待ち時間です。
高速化されたものの、それでも待ち時間は発生し、ファイルが大きければ大きいほど読み込みに時間がかかり、なかなか作業を始められません。
そこでMIFESは、ファイルを開くときに「とりあえず先頭部分(実際には48KBまたは100行程度)だけ読み込む」という動作を取り入れました。
ただし、すべてのファイルに対してこの動作を行うわけではなく、基準とするサイズを設定しておき、そのサイズよりも大きなサイズのファイルに対してのみ「先頭部分だけ読み込む」動作をします。残りの部分は編集作業の中で読み足していきます。
この基準とするサイズは、【環境設定】-【起動】タブ-[高度な設定]ボタンをクリックして開く「高度な設定」ダイアログボックスにある「開く際にすべてを読み込むサイズ」(下図(1))で、MIFESの初期状態(旧バージョンから設定を引き継がない場合)では、メモリサイズなどから算出した値が設定されています。
巨大ファイルを扱う機会が多く、開くときの待ち時間が気になる場合には小さい値に変更してください。
また、「【起動】タブの「ファイル履歴中にあるファイルは最終位置にジャンプして開く」(図中(2))のチェックが入っていても、先頭部分だけ読み込んだ場合はカーソルは最終位置にジャンプしません。常に先頭位置になります。