|
3Dマイホームデザイナー2000、PRO
Version2共通
|
| 18. | 階段隣の部屋の壁にあった片引き戸を選択し、廊下側にドラッグして少し移動させます。 (元の位置にあると、新しく作った壁と片引き戸が重なってしまい、設置しにくくなるためです。) |
 |
| 19. | 「上から見た図」で、隣の部屋の壁を作ります。 | |
| (1) | ツールバーの (壁)をクリックします。そうすると、カーソルの表示が (壁)をクリックします。そうすると、カーソルの表示が にな
ります。 にな
ります。 |
||
| (2) | 「上から見た図」で部屋の外壁の所でクリックし、そのまま階段手前までカーソルを手前にドラッグします。そうすると隣の部屋の壁ができます。 |  |
| 20. | 同じく「上から見た図」で、今度は廊下側の階段前にある壁を壁ツールで作ります。「上から見た図」で隣の部屋と階段の境の所でクリックし、そのまま階段幅の半分のところまでカーソルを手前にドラッグします。そうすると階段下の部屋の壁ができます。 |  |
||
| 21. | できた2つの壁に、それぞれ建具を配置していきます。 | ||
| (1) |  になります。 になります。 |
||
| (2) | 18で移動させた片引き戸を選択し、隣の部屋の壁に重なるようにドラッグして、元あった位置に配置します。(「壁穴あけモード」を選択しているので、自動的に片引き戸の大きさにあわせて壁に穴があきます。) |  |
||
| (3) | 「パーツパレット」の「インテリア建具」タブ内より「収納CO1R」を選択し、ドラッグ&ドロップで階段前の廊下に持ってきます。 |  |
||
| (4) | デフォルトの状態では階段の壁と直角に配置されますので、壁にそうように回転させます。 |
| パーツ「収納CO1R」を選択状態にしたまま、「編集」メニューの「形状編集/配置」をクリックします。「パーツの配置」ダイアログが表示されますので、RZの値を「-90」と挿入します。 (パーツがZ軸を中心に90度回転します。) | 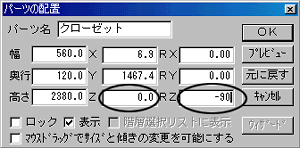 |
| (5) |  (壁穴あけモード)で階段下の部屋の壁に重なるようにドラッグして配置すれば完成です。 (壁穴あけモード)で階段下の部屋の壁に重なるようにドラッグして配置すれば完成です。 |
 |
| このとき、ドラッグ&ドロップした位置によってZの値が「0」以外になってしまっている場合があります。その時はZの値に「0」を入力します。 「OK」ボタンを押して「パーツの配置」ダイアログを閉じます。 |
| <完成図> | |
 |
 |
| 階段の下に部屋を作成する方法トップページへ戻る |
| この資料の内容は予告なしに変更されることがあります。 いかなる場合でも、この資料の内容およびその運用の結果に関しては一切の責任を負いません。 この資料に記載されている会社名、製品名は、各社の登録商標または商標です。 この資料の一部または全部を無断で使用、複製することはできません。 |
|
|
(C)2000 MEGASOFT Inc. All rights
reserved.
|