| |
|
| |
|
| 13. |
11の(2)で削除した壁は、隣の部屋にある廊下側の壁とつながっていたので、隣の部屋の壁半分も同時に削除しています。半分の壁では他の壁と厚みが異なってしまいますので、後で新たに壁を付けなおすために、残った壁も削除してしまいます。
|
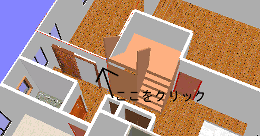 |
|
| |
(1) 隣の部屋の残った壁を選択し、9の(1)と同じ手順で階層に移動します。 |
| |
(2)廊下側の壁を選択します。「編集」メニューの「削除」をクリックして壁を削除します。 |
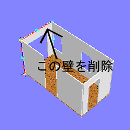 |
|
| 14. |
「フロア切替」タブで1Fインテリア階層に戻ります。
|
| 15. |
階段パーツにも壁がついているので、その壁を削除します。
(1)階段を選択して「階層」メニューの「このパーツ階層へ移動」を選択して階層を移動します。 |
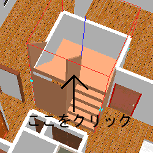 |
|
| |
(2)廊下側にあった階段の壁を選択します。「編集」メニューの「削除」をクリックして壁を削除します。 |
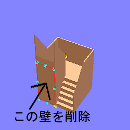 |
|
| 16. |
「フロア切替」タブで1Fインテリア階層に戻ります。 |
| |
| この段階で、右図のように階段とその隣の部屋にあった廊下側の壁が全て削除されています。 |
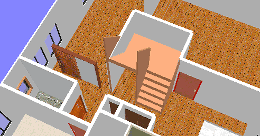 |
|
| 17. |
階段の壁とその左隣の部屋にあった廊下側の壁を作り直します。
|
| |
※ ここではツールバーの (壁)を使って壁を作り、 (壁)を使って壁を作り、 (壁穴あけモード)を使って建具を配置します。(「壁」と「壁穴あけモード」の詳しい操作方法については、オンラインヘルプの第4章編集メニューの「形状の新規作成」、「壁に窓やドアをはめ込む」を参照してください。) (壁穴あけモード)を使って建具を配置します。(「壁」と「壁穴あけモード」の詳しい操作方法については、オンラインヘルプの第4章編集メニューの「形状の新規作成」、「壁に窓やドアをはめ込む」を参照してください。)
ただし「壁穴あけモード」では壁1枚につき建具1つしか配置できないので、壁は2枚に分けて作ります。
|
| |
新しい壁を正確に描くために、グリッド間隔を細かく設定しなおします。 |
| |
(1)「その他」メニューの「環境設定」にある「グリッド・単位・階層」タブを選択し、グリッド間隔を4分の1(デフォルトでは1000ミリメートルになっているので250ミリメートルにする)にして「OK」ボタンを押します。
(2)そして、ツールバーの (グリッドに吸着)をクリックして選択しておくと、後々の作業がやりやすくなります。 (グリッドに吸着)をクリックして選択しておくと、後々の作業がやりやすくなります。
|
 |
|
| |
※デフォルトではグリッド表示がされていますが、もしグリッドが表示されていない場合はツールバーにある (グリッドを表示)をクリックしてグリッドを表示しておきます。 (グリッドを表示)をクリックしてグリッドを表示しておきます。
|
| |
|
| |
|
| |
|
 (壁)を使って壁を作り、
(壁)を使って壁を作り、 (壁穴あけモード)を使って建具を配置します。(「壁」と「壁穴あけモード」の詳しい操作方法については、オンラインヘルプの第4章編集メニューの「形状の新規作成」、「壁に窓やドアをはめ込む」を参照してください。)
(壁穴あけモード)を使って建具を配置します。(「壁」と「壁穴あけモード」の詳しい操作方法については、オンラインヘルプの第4章編集メニューの「形状の新規作成」、「壁に窓やドアをはめ込む」を参照してください。)
 (グリッドを表示)をクリックしてグリッドを表示しておきます。
(グリッドを表示)をクリックしてグリッドを表示しておきます。