|
3Dマイホームデザイナー PRO Version2
|
|
3Dマイホームデザイナー PRO Version2
|
|
全部で2ページです-->| 1 | 2 |
|
| ■詳細 |
| お問い合わせの多い、マンションの作成方法についてご説明します。マンションの作成は、外観と内観は別々のファイルで作成することをお勧めします。内観(一世帯の間取り)は、間取り作成ウィザードから作成していただけますが、外観は3D編集画面で作成します。ここでは、外観の作成方法をご説明します。 |
| ■具体的な操作例 |
|
1.
|
3Dマイホームデザイナーを起動し、作業メニューで、「3Dモデルを作る」を選択します。 |
 |
|
|
2.
|
まずパーツ階層リストを作成します。「ツール」の「パーツ階層図」を表示します。「ルート」を選択し、「階層」メニューから「下層パーツの作成」を選びます。 |
| 3. | 「新規パーツの作成」ダイアログボックスで、階層の名前を上の階から入力します。この場合、「屋上」と入力しています。 |
  |
|
|
4.
|
「屋上」がパーツ階層図に表示されるので、右クリックし、「この階層をリストに表示」にチェックを入れます。この作業により、3D編集画面右上の階層メニューに、その階層が表示されます。 |
 |
|
|
5.
|
さらに、同じようにその下に5F、4F、3F、2F、1F、と順番に上の階からその下へ下層パーツを作成して行きます。また、一つ一つについて、「このパーツ階層をリストに表示」のチェックを入れます。これでマンションを作る準備ができました。 |
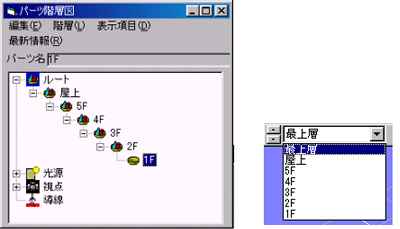 |
| 次に、マンション本体を作成します。細かく作りこめば作りこむほど容量が大きくなり、通常それに比例して操作が遅くなりますので、出来るだけ軽く済むように作成していきます。 |
|
6.
|
階層リストで1Fを選び、1F階層に移動します。ここで、1Fの外観を作成します。外観の作成なので、外から見えない内部に不要な壁などは作らず、外壁のみ作成していきます。 |
|
7.
|
まず、形状作成ツールの壁ツール( |
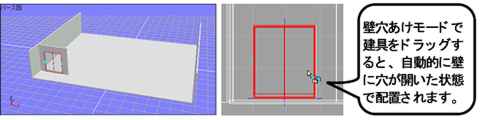 |
|
| ※PRO Version2詳細バージョン2.00をご使用のお客様で、壁穴あけ作業がうまくいかない場合は、こちらをご覧下さい。 | |
| 8. | 上記のような作業を繰り返して、1F部分の外観を完成させます。 |
 |
|
| この資料の内容は予告なしに変更されることがあります。 いかなる場合でも、この資料の内容およびその運用の結果に関しては一切の責任を負いません。 この資料に記載されている会社名、製品名は、各社の登録商標または商標です。 この資料の一部または全部を無断で使用、複製することはできません。 |
| (C)2000 MEGASOFT Inc. All rights reserved. |