作成した3Dデータを特定の方に閲覧させたい場合は「クローズドエリア」に登録します。
ここに登録された3Dデータを表示するためには、3Dデータの登録者にしかわからない「アクセスコード」が必要になるため、閲覧者を指定できます。
「顧客への個別提案」が主な用途です。
同時に登録できる3Dデータの数や、登録しておきたい期間は、購入する利用期間ライセンスにより選べます。
※個人向け用途の製品はこのエリアを利用できません。
事前準備
1.「利用期間ライセンス」を購入する
「クローズドエリア」にデータを登録するためには、「利用期間ライセンス」が必要です。
利用期間ライセンスは「登録できるデータの上限数」と「登録できる期間」の組み合わせで複数用意されています。
ご利用のスタイルに合わせてライセンスをお求めください。
「3Dプレイス対応製品」Windowsソフトを操作する
2.有料サービス用の「アカウント」を作成する
有料サービス用の「アカウント」作成は次のように行います。
※「アカウント登録」にはメガソフトからのメールを受信できるメールアドレスが必要です。
- 3Dプレイス対応製品で住宅やオフィスなどの3Dデータを開きます。
説明例は3DマイホームデザイナーPRO8です。

- 3Dプレイス対応製品から[スマートフォンで見る]を開きます。
- 3D画面のツールバーから[3Dプレイス]をクリックします。
- ツールバーにボタンがない場合は、下記のどれかの方法で操作してください
3D画面の[ファイル]メニューから[スマートフォンで見る]
3D画面の[ファイル]メニューから[エクスポート]-[スマートフォンで見る/3Dプレイス]
3D画面の[ファイル]メニューから[スマートフォンで見る/スマート背景合成]

- [有料サービスの設定]をクリックします。
”イエクラウド”画面が表示される場合は、”3Dプレイスを始める”をクリックしてください。

- [アカウントを作成する]をクリックします。

- [メールアドレス]と[パスワード]を入力して[次へ]をクリックします。
※メガソフト(3dplace@megasoft.co.jp)より登録手続きのメールをお送りしますので、メールを受信できるメールアドレスを入力してください。

- [完了]をクリックします。

- 手順5で入力したメールアドレスに「利用者登録手続き」についてのメールが送られてきますので、メールソフトを開いて、到着したメールの案内に沿ってアカウント登録を完了させます。
※メガソフト(3dplace@megasoft.co.jp)からのメールが届かない場合は次の原因が考えられます。
1.手順5でメールアドレスの入力を誤られている。
2.迷惑メールフィルターに阻害されている。
3.インターネット環境の都合で時間がかかっている。

3.購入した「利用期間ライセンス」を登録する
「利用期間ライセンスの登録」は次のように行います。
※この操作は「利用期間ライセンス」の購入と「アカウント作成」の後に行います。
- 3Dプレイス対応製品で住宅やオフィスなどの3Dデータを開きます。
説明例は3DマイホームデザイナーPRO8です。

- 3Dプレイス対応製品から[スマートフォンで見る]を開きます。
- 3D画面のツールバーから[3Dプレイス]をクリックします。
- ツールバーにボタンがない場合は、下記のどれかの方法で操作してください
3D画面の[ファイル]メニューから[スマートフォンで見る]
3D画面の[ファイル]メニューから[エクスポート]-[スマートフォンで見る/3Dプレイス]
3D画面の[ファイル]メニューから[スマートフォンで見る/スマート背景合成]

- [有料サービスの設定]をクリックします。
”イエクラウド”画面が表示される場合は、”3Dプレイスを始める”をクリックしてください。

- [既存のアカウントを使う]をクリックします。

- [利用期間ライセンスの登録]をクリックします。

- 利用期間ライセンスを入力して[登録]をクリックします。

- [OK登録]をクリックします。

4.3Dデータを登録する
住宅やオフィスなどの3Dデータを「クローズドエリア」へ登録する操作は次のように行います。
- 3Dプレイス対応製品で住宅やオフィスなどの3Dデータを開きます。
説明例は3DマイホームデザイナーPRO8です。

- 3Dプレイス対応製品から[スマートフォンで見る]を開きます。
- 3D画面のツールバーから[3Dプレイス]をクリックします。
- ツールバーにボタンがない場合は、下記のどれかの方法で操作してください
3D画面の[ファイル]メニューから[スマートフォンで見る]
3D画面の[ファイル]メニューから[エクスポート]-[スマートフォンで見る/3Dプレイス]
3D画面の[ファイル]メニューから[スマートフォンで見る/スマート背景合成]

- [クローズドエリア]をクリックします。
”イエクラウド”画面が表示される場合は、”3Dプレイスを始める”をクリックしてください。

- [データの登録]をクリックします。

- 3Dプレイスビューアに表示させる情報として[登録者名][データ名]を入力します。
[フォルダ名]は顧客/案件毎など閲覧者別に作成したものを指定します。
[背景]は3Dプレイスビューア上に表示される背景です。登録する3Dデータに設定した光源状態にあわせて選びます。
[電話番号]は3Dプレイスビューアから電話連絡を受けるための電話番号を指定します。
[メール]は3Dプレイスビューアからのメール連絡を受けるためのメールアドレスを指定します。
[付属情報(メモ/Webリンク/添付ファイル)]の[追加]は3Dプレイスビューア上に表示させる付属情報を追加できます。
[間取り図表示/コメント許可の設定]の[設定]は3Dプレイスビューア上にで間取り図表示の有無やコメント許可を設定できます。

- 3Dプレイスビューアに表示させる情報として[付属情報(メモ/Webリンク/添付ファイル)]を設定できます。
設定が終わったら[OK]をクリックします。

- 3Dプレイスビューアに表示させる情報として間取り図を選択できます。また[コメントを許可する]にチェックを付けると3Dプレイスビューア上で3Dデータにコメントを付けられるようになります。
設定が終わったら[OK]をクリックします。

- [登録]をクリックします。

- [OK]をクリックします。

- Facebook投稿やメールでの送信が不要な場合は[閉じる]で終了します。
「Facebookへ投稿する」機能は、Facebook側の仕様変更に伴い、利用できなくなりました。

5.閲覧者に「アクセスコード」を伝える
「クローズドエリア」に登録した3Dデータを見るための「アクセスコード」は、次のように確認します。
- 3Dプレイス対応製品で住宅やオフィスなどの3Dデータを開きます。
説明例は3DマイホームデザイナーPRO8です。

- 3Dプレイス対応製品から[スマートフォンで見る]を開きます。
- 3D画面のツールバーから[3Dプレイス]をクリックします。
- ツールバーにボタンがない場合は、下記のどれかの方法で操作してください
3D画面の[ファイル]メニューから[スマートフォンで見る]
3D画面の[ファイル]メニューから[エクスポート]-[スマートフォンで見る/3Dプレイス]
3D画面の[ファイル]メニューから[スマートフォンで見る/スマート背景合成]

- [クローズドエリア]をクリックします。
”イエクラウド”画面が表示される場合は、”3Dプレイスを始める”をクリックしてください。

- [登録済みデータの変更/削除]をクリックします。

- [フォルダ変更]をクリックします。

- アクセスコードを確認します。
[QRコードを作成][アクセスコードをコピー][特殊コピー]などを使用すると、より簡単にアクセスコードを伝えられます。

3.登録した3Dデータをメールで見せる
3Dプレイスへ登録した3Dデータを、メールで見てもらうための操作は次のように行います。
「メールで送信する」機能は、MAPIに対応したメールソフト(Outlookなど)でのみ、ご利用いただけます。
- [メールで送信する]をクリックします。

- [宛先]と本文を設定して送信します。
以上でメールでの送信操作は終了です。

- 3Dプレイスビューアがインストールされた機器でメールを受信し、リンクをタップします。

- 3Dプレイスビューアが起動して3Dデータを開けます。

「3Dプレイスビューア」iPhone/iPad/Android/Windowsアプリを操作する
6.3Dデータを表示する
「クローズドエリア」に登録した、3Dデータの表示や操作は次のように行います。
- 「3Dプレイスビューア」を起動します。
※説明例はiPadです。

- 画面下にある[クローズドエリア]をタップしてクローズドエリアの一覧表を開いた後、画面上部の[アクセスコードの入力]をタップします。

- アクセスコードを入力して[OK]をタップします。
※3Dデータを見るために必要な「アクセスコード」はメールやWebなどで伝えます。
- アクセスコードに一致する3Dデータが一覧表示されますので、表示したい3Dデータをタップします。

- 表示された3Dデータを自由自在に操作できます。
※操作方法は「3Dプレイスビューア」の画面右上にある[ガイド]でご確認ください。

その他の操作
・アカウント情報(メードレスやパスワード)を変更する
アカウント情報(メールアドレスやパスワード)の変更は次のように行います。
- 3Dプレイス対応製品で住宅やオフィスなどの3Dデータを開きます。
説明例は3DマイホームデザイナーPRO8です。

- 3Dプレイス対応製品から[スマートフォンで見る]を開きます。
- 3D画面のツールバーから[3Dプレイス]をクリックします。
- ツールバーにボタンがない場合は、下記のどれかの方法で操作してください
3D画面の[ファイル]メニューから[スマートフォンで見る]
3D画面の[ファイル]メニューから[エクスポート]-[スマートフォンで見る/3Dプレイス]
3D画面の[ファイル]メニューから[スマートフォンで見る/スマート背景合成]

- [有料サービスの設定]をクリックします。
”イエクラウド”画面が表示される場合は、”3Dプレイスを始める”をクリックしてください。

- [既存のアカウントを使う]をクリックします。

- [メールやパスワードの変更]をクリックします。

- 変更したい項目を入力して[変更]をクリックします。

- [OK]をクリックします。

・パスワードを確認する
パスワードの確認は次のように行います。
※メールアドレスを忘れられた場合は確認できません。ご了承ください。
- 3Dプレイス対応製品で住宅やオフィスなどの3Dデータを開きます。
説明例は3DマイホームデザイナーPRO8です。

- 3Dプレイス対応製品から[スマートフォンで見る]を開きます。
- 3D画面のツールバーから[3Dプレイス]をクリックします。
- ツールバーにボタンがない場合は、下記のどれかの方法で操作してください
3D画面の[ファイル]メニューから[スマートフォンで見る]
3D画面の[ファイル]メニューから[エクスポート]-[スマートフォンで見る/3Dプレイス]
3D画面の[ファイル]メニューから[スマートフォンで見る/スマート背景合成]

- [有料サービスの設定]をクリックします。
”イエクラウド”画面が表示される場合は、”3Dプレイスを始める”をクリックしてください。

- [既存のアカウントを使う]をクリックします。

- [パスワードの確認]をクリックします。

- [送信]をクリックします。

- アカウント登録されているメールアドレスに、「パスワード」を記載したメールが送られてきます。
※メガソフト(3dplace@megasoft.co.jp)からのメールが届かない場合は次の原因が考えられます。
1.迷惑メールフィルターに阻害されている。
2.インターネット環境の都合で時間がかかっている。

・登録済みの3Dデータを確認する
「クローズドエリア」に登録した、住宅やオフィスなどの3Dデータの確認は次のように行います。
- 3Dプレイス対応製品で住宅やオフィスなどの3Dデータを開きます。
説明例は3DマイホームデザイナーPRO8です。

- 3Dプレイス対応製品から[スマートフォンで見る]を開きます。
- 3D画面のツールバーから[3Dプレイス]をクリックします。
- ツールバーにボタンがない場合は、下記のどれかの方法で操作してください
3D画面の[ファイル]メニューから[スマートフォンで見る]
3D画面の[ファイル]メニューから[エクスポート]-[スマートフォンで見る/3Dプレイス]
3D画面の[ファイル]メニューから[スマートフォンで見る/スマート背景合成]

- [クローズドエリア]をクリックします。
”イエクラウド”画面が表示される場合は、”3Dプレイスを始める”をクリックしてください。

- [登録済みデータの変更/削除]をクリックします。

- [フォルダ変更]をクリックして確認したい3Dデータが格納されたフォルダに変更します。

- 一覧表示されている3Dデータが登録されている3Dデータです。
※[検索条件]にキーワードを入力して[検索]をクリックすると、一覧表示されている3Dデータを絞り込めます。

・登録済み3Dデータの登録情報を変更する
「クローズドエリア」に登録した、3Dデータの登録情報(登録者名、データ名、メモ、WebページのURL)の変更は次のように行います。
※3Dデータの変更はできません。登録しなおしてください。
- 3Dプレイス対応製品で住宅やオフィスなどの3Dデータを開きます。
説明例は3DマイホームデザイナーPRO8です。

- 3Dプレイス対応製品から[スマートフォンで見る]を開きます。
- 3D画面のツールバーから[3Dプレイス]をクリックします。
- ツールバーにボタンがない場合は、下記のどれかの方法で操作してください
3D画面の[ファイル]メニューから[スマートフォンで見る]
3D画面の[ファイル]メニューから[エクスポート]-[スマートフォンで見る/3Dプレイス]
3D画面の[ファイル]メニューから[スマートフォンで見る/スマート背景合成]

- [クローズドエリア]をクリックします。
”イエクラウド”画面が表示される場合は、”3Dプレイスを始める”をクリックしてください。

- [登録済みデータの変更/削除]をクリックします。

- [フォルダ変更]をクリックして、変更したい3Dデータが格納されたフォルダに変更します。

- 変更したい3Dデータをクリックしてチェックを付け、[変更]をクリックします。
※複数の3Dデータを一括変更することはできません。変更は1件ずつ行ってください。
※[検索条件]にキーワードを入力して[検索]をクリックすると、一覧表示されている3Dデータを絞り込めます。

- 情報を変更してから[更新]をクリックします。

・登録済みの3Dデータを削除する
「クローズドエリア」に登録した、住宅やオフィスなどの3Dデータの削除は次のように行います。
- 3Dプレイス対応製品で住宅やオフィスなどの3Dデータを開きます。
説明例は3DマイホームデザイナーPRO8です。

- 3Dプレイス対応製品から[スマートフォンで見る]を開きます。
- 3D画面のツールバーから[3Dプレイス]をクリックします。
- ツールバーにボタンがない場合は、下記のどれかの方法で操作してください
3D画面の[ファイル]メニューから[スマートフォンで見る]
3D画面の[ファイル]メニューから[エクスポート]-[スマートフォンで見る/3Dプレイス]
3D画面の[ファイル]メニューから[スマートフォンで見る/スマート背景合成]

- [クローズドエリア]をクリックします。
”イエクラウド”画面が表示される場合は、”3Dプレイスを始める”をクリックしてください。

- [登録済みデータの変更/削除]をクリックします。

- [フォルダ変更]をクリックして、削除したい3Dデータが格納されたフォルダに変更します。

- 削除したい3Dデータをクリックしてチェックを付け、[削除]をクリックします。
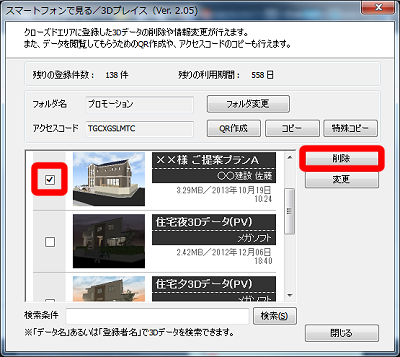
- [OK]をクリックします。

・閲覧者別フォルダを作成する
「クローズドエリア」の閲覧者別フォルダ作成は次のように行います。
- 3Dプレイス対応製品で住宅やオフィスなどの3Dデータを開きます。
説明例は3DマイホームデザイナーPRO8です。

- 3Dプレイス対応製品から[スマートフォンで見る]を開きます。
- 3D画面のツールバーから[3Dプレイス]をクリックします。
- ツールバーにボタンがない場合は、下記のどれかの方法で操作してください
3D画面の[ファイル]メニューから[スマートフォンで見る]
3D画面の[ファイル]メニューから[エクスポート]-[スマートフォンで見る/3Dプレイス]
3D画面の[ファイル]メニューから[スマートフォンで見る/スマート背景合成]

- [クローズドエリア]をクリックします。
”イエクラウド”画面が表示される場合は、”3Dプレイスを始める”をクリックしてください。

- [登録済みデータの変更/削除]をクリックします。

- [フォルダ変更]をクリックします。

- [新規作成]をクリックします。

- フォルダ名を入力して[OK]をクリックします。

- 作成したフォルダを閲覧するためのアクセスコードが表示されますので、[OK]をクリックします。
すぐに伝えたい方がいる場合は控えておきます。

- フォルダが作成されたことを確認します。

・閲覧者別フォルダの名称を変更する
「クローズドエリア」の閲覧者別フォルダの変更は次のように行います。
- 3Dプレイス対応製品で住宅やオフィスなどの3Dデータを開きます。
説明例は3DマイホームデザイナーPRO8です。

- 3Dプレイス対応製品から[スマートフォンで見る]を開きます。
- 3D画面のツールバーから[3Dプレイス]をクリックします。
- ツールバーにボタンがない場合は、下記のどれかの方法で操作してください
3D画面の[ファイル]メニューから[スマートフォンで見る]
3D画面の[ファイル]メニューから[エクスポート]-[スマートフォンで見る/3Dプレイス]
3D画面の[ファイル]メニューから[スマートフォンで見る/スマート背景合成]

- [クローズドエリア]をクリックします。
”イエクラウド”画面が表示される場合は、”3Dプレイスを始める”をクリックしてください。

- [登録済みデータの変更/削除]をクリックします。

- [フォルダ変更]をクリックします。

- 変更したいフォルダを選択して[フォルダ名の変更]をクリックします。

- フォルダ名を入力して[OK]をクリックします。

- フォルダが変更されたことを確認します。

・閲覧者別フォルダを削除する
「クローズドエリア」の閲覧者別フォルダの削除は次のように行います。
- 3Dプレイス対応製品で住宅やオフィスなどの3Dデータを開きます。
説明例は3DマイホームデザイナーPRO8です。

- 3Dプレイス対応製品から[スマートフォンで見る]を開きます。
- 3D画面のツールバーから[3Dプレイス]をクリックします。
- ツールバーにボタンがない場合は、下記のどれかの方法で操作してください
3D画面の[ファイル]メニューから[スマートフォンで見る]
3D画面の[ファイル]メニューから[エクスポート]-[スマートフォンで見る/3Dプレイス]
3D画面の[ファイル]メニューから[スマートフォンで見る/スマート背景合成]

- [クローズドエリア]をクリックします。
”イエクラウド”画面が表示される場合は、”3Dプレイスを始める”をクリックしてください。

- [登録済みデータの変更/削除]をクリックします。

- [フォルダ変更]をクリックします。

- 削除したいフォルダを選択して[フォルダの削除]をクリックします。

- [OK]をクリックします。

- フォルダが削除されたことを確認します。
