|
3Dマイホームデザイナー2000
|
|
計2ページあります-->| 1 | 2
|
|
| ■詳細 | |
| 3Dマイホームデザイナー専用パーツ集にはインストーラは付属していません。 下記の通り4つの使用方法をご説明いたしますのでご参考ください。 | |
| ■操作方法 | |
|
【使用方法1】 CD−ROMからファイルを直接開く |
|
|
1.
|
パーツ集のCD-ROM をCD−ROMドライブに挿入してください。 |
|
2.
|
3Dマイホームデザイナーを起動し、「ファイル」メニューから「開く」を選択します。 |
|
3.
|
ファイル選択画面が表示されますので、CD−ROMドライブを指定してください。 |
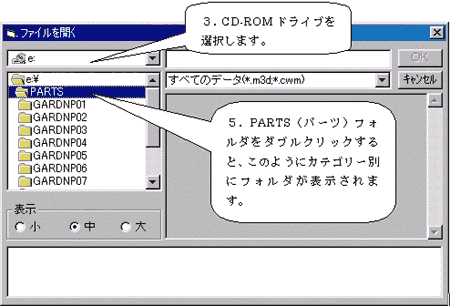 |
|
| 4. | 「PARTS」または「パーツ」というフォルダを開いてください。 |
| 5. | カテゴリー別にフォルダが分かれておりますのでご希望のフォルダを開いてください。 |
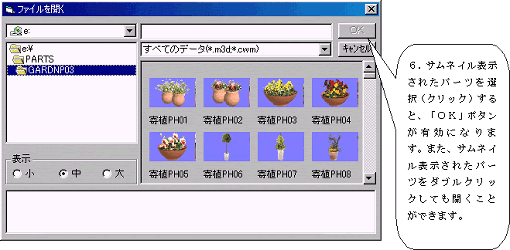 |
|
6.
|
カテゴリー別のフォルダをダブルクリックして開くと、右側にパーツがサムネイル表示 されます。開きたいパーツを選択し、「OK」をクリックしてください。 3Dマイホームデザイナーの画面に選択したパーツが表示されます。 |
|
【使用方法2】 CD−ROMからファイルを直接読み込む |
|
| 1. | パーツ集のCD−ROMをドライブに挿入してください。 |
| 2. | 3Dマイホームデザイナーを起動し、「ファイル」メニューから「パーツ読み込み」 を選択し、「(データ)*.m3d」を選択してください。 |
| 3. | ファイル選択画面が表示されますので、CD−ROMドライブを指定してください。 |
| 4. | 「PARTS」または「パーツ」というフォルダを開いてください。 |
| 5. | カテゴリー別にフォルダが分かれておりますのでご希望のフォルダを開いてください。 ファイルを選択し、「OK」をクリックしてください。 |
|
【使用方法3】 パーツパレットにCD−ROMの内容を表示する
|
|
| 1. | パーツ集のCD−ROMをCD−ROMドライブに挿入してください。 |
| 2. | 3Dマイホームデザイナーを起動します。 |
| 3. | 「その他」メニューから「環境設定」を選択します。 |
| 4. | 「環境設定」ウィンドウが表示されます。 |
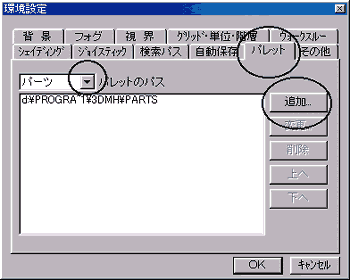 |
|
| 5. | 「パレット」タブをクリックします。 |
| 6. | パレットのパスのプルダウンメニューをクリックし「パーツ」を選択してください。 |
| 7. | 「追加」ボタンをクリックします。 |
| 8. | フォルダ選択画面が表示されますので、CD−ROMドライブを指定し、 「PARTS」または「パーツ」フォルダをダブルクリックしてください。 「OK」をクリックしてください。 |
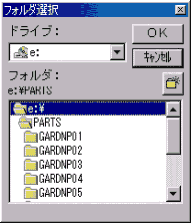 |
|
| 9. | 「環境設定」画面を閉じてください。 パレットにパーツが表示されます。 |
| この資料の内容は予告なしに変更されることがあります。 いかなる場合でも、この資料の内容およびその運用の結果に関しては一切の責任を負いません。 この資料に記載されている会社名、製品名は、各社の登録商標または商標です。 この資料の一部または全部を無断で使用、複製することはできません。 |
|
|
(C)1998.1999 MEGASOFT Inc. All rights
reserved.
|