|
3Dマイホームデザイナー2000
|
|
| 1 | 2 |
|
|
【使用方法4】 パーツ集のデータをハードディスクにコピーしてパレットに表示させる 現在使用中のすべてのプログラム(「3Dマイホームデザイナー2000」も含む)を終了させます。 |
|
| 1. | パーツ集CD-ROMをコンピューターのCD-ROMドライブに挿入します。しばらくすると(20秒程度かかる場合もあります)CD-ROMの内容が表示されます。 CD-ROMの内容が表示されたら、「4」の手順に進んでください。もし表示されない場合は、「2」の手順に進んでください。 |
| 2. | デスクトップ左上の「マイコンピュータ」アイコンをダブルクリックします。すると「マイコンピュータ」ウィンドウが開きます。 |
| 3. | CD-ROMのアイコンをダブルクリックします。 CD-ROMのアイコンがわからないときは、アイコンの下に表示されているタイトルを見て探してください。タイトルはパーツ集によって異なり、以下のようになっています。 ・マイホーム建築編:建築編 ・室内インテリア編:室内編 ・エクステリア編:エクステリア編 ・オフィス家具コクヨ編:コクヨ編 ・インテリア素材東リ編:東リ編 ・添景(人物・クルマ・背景)編:添景編 ・ガーデニング素材日比谷花壇編:GARDENING CD-ROMのアイコンをダブルクリックすると、CD-ROMの内容が表示されます。 |
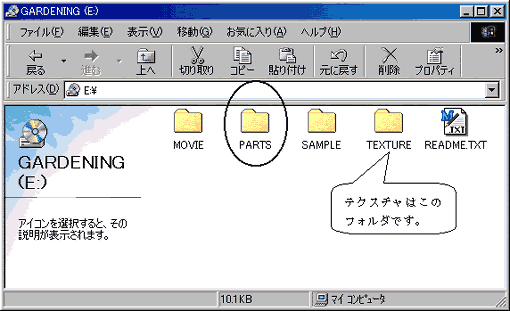 |
|
*上記画面はWindows98のマイコンピュータの画面です。
|
| 4. | パーツをハードディスクにコピーする場合は、今開いたウィンドウの中から「パーツ」または「Parts」というタイトルがついているアイコンを探して、ダブルクリックします。すると、パーツの一覧が表示されます。 |
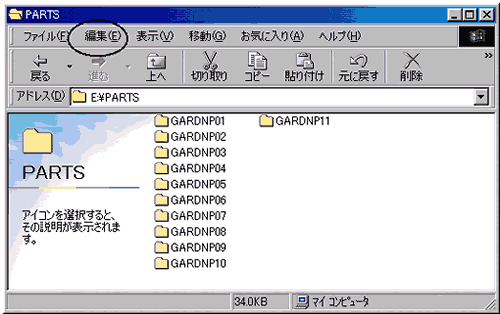 |
| 5. | 「編集」メニューから「すべて選択」を選択します。すると、パーツの一覧が反転表示されます。 |
| 6. | 「編集」メニューから「コピー」を選択します。ここまでの作業で、コピー元が確定しました。 |
| 7. | デスクトップ左上の「マイコンピュータ」アイコンをダブルクリックします。すると「マイコンピュータ」ウィンドウが開きます。 |
| 8. | 3Dマイホームデザイナーをインストールしたハードディスクドライブのアイコンをダブルクリックします。 インストール時にインストール先のドライブを変更していないときは、DOS/V機やNECのNXシリーズの場合はCドライブ、NECのPC-9801またはPC-9821シリーズの場合はAドライブにインストールされているはずです。 ハードディスクドライブのアイコンをダブルクリックすると、ハードディスクの内容が表示されます。 |
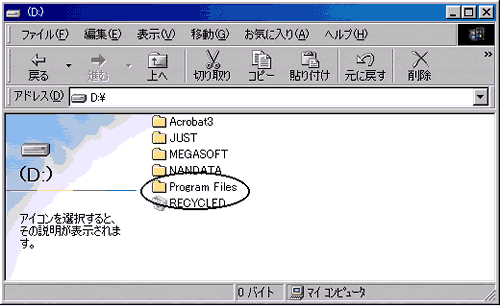 |
| *下記画面はインストールしたハードディスクドライブがDドライブの画面です。 |
| 9. | 今開いたウィンドウの中から「Program Files」という名称のアイコンを探して、ダブルクリックして開きます。 |
| 10. | 今開いたウィンドウの中から「3dmh」という名称のアイコンを探して、ダブルクリックして開きます。 |
| 11. | 今開いたウィンドウの中から「Parts」という名称のアイコンを探して、ダブルクリックして開きます。 |
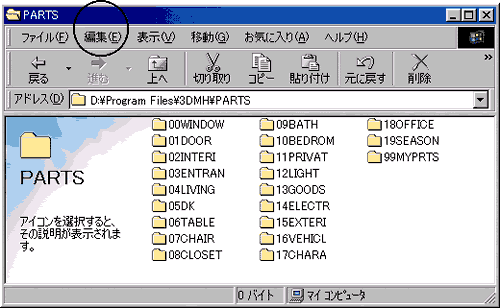 |
| 12. | 「編集」メニューから「貼り付け」を選択します。パーツのコピーが始まります。コピーにはしばらく時間がかかりますので、コピー中のメッセージが消えるまで待ってください。 |
| 13. |
ここまでの作業で開いたウィンドウを、いったんすべて閉じておきます。閉じるときはウィンドウ右上の×ボタンを押してください。 |
| 14. | テクスチャをハードディスクにコピーする場合は、上記の「2」〜「13」までの手順を繰り返します。 ただし、説明文の一部を以下のように読み替えてください。
手順5:「パーツ」または「Parts」→「テクスチャ」または「Texture」 手順12:「Parts」という名称→「Texture」という名称 以上の手順で、パーツ集CD-ROM内のパーツまたはテクスチャをハードディスクにコピーし パーツまたはテクスチャパレットに表示することができます。 |
|
| 1 | 2 |
|
| この資料の内容は予告なしに変更されることがあります。 いかなる場合でも、この資料の内容およびその運用の結果に関しては一切の責任を負いません。 この資料に記載されている会社名、製品名は、各社の登録商標または商標です。 この資料の一部または全部を無断で使用、複製することはできません。 |
|
|
(C)1998.1999 MEGASOFT Inc. All rights
reserved.
|