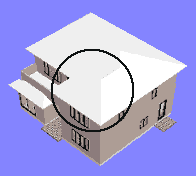|
3Dマイホームデザイナー2000
|
| ■詳細 | |
|
|
※間取り作成ウィザードでは、部分的な屋根の編集を行うことができません。間取り作成ウィザードで作成された屋根の一部を変更されたい場合には以下の操作をご参考ください。
※この例では寄せ棟の一部を切妻にする方法をご紹介します |
| ※ | 最新版の「3DマイホームデザイナーLS3」では、間取り画面で屋根の軒先の形状を変更できる機能が搭載されています。 |
| ■具体的な操作例 | |
|
|
使用サンプル間取り…3LDK Neos131(サンプル間取りをそのまま立体化して使用します)
|
|
|
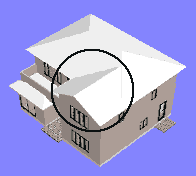
|
|
デフォルト時の屋根
|
変更後の屋根
|
|
(屋根の形がわかりやすいようにテクスチャを解除した画像です)
|
|
| 1. |
「3Dマイホームデザイナー2000」を起動します。
|
| 2. | メニューで「間取り図から作る」を選択して「OK」をクリックします。 |
| 3. | 「サンプル間取りファイルを開く」をクリックします。 |
| 4. | 間取りサンプルファイル選択画面で「3ldk」の「Neos131」を選択して「開く」をクリックします。 |
| 5. | 開いた間取りをそのままの状態で「立体化」ボタンをクリックして立体化します。 そのままの状態で立体化すると、寄せ棟の屋根が2つ、直角に配置されています。 ここでは手前の屋根を寄せ棟から切り妻に変更します。 |
| 6. | 分かりやすく作業するための準備をします。 |
|
1) |
「表示」メニューの「4面表示」を選択し、画面を4面表示にしておきます。
|
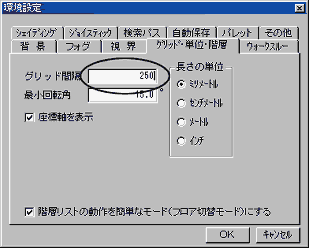 |
2)
|
「その他」メニューの「環境設定」にある「グリッド・単位・階層」タブを選択し、グリッド間隔を4分の1(デフォルトでは1000ミリメートルになっているので250ミリメートルにする)にして「OK」ボタンを押します。そして、ツールバー
|
|
7.
|
「フロア切替」タブで「2階屋根」階層に移動します。 |

|
|
8.
|
もともとある屋根を削除します。 |
|
1) |
ツールバーの
|
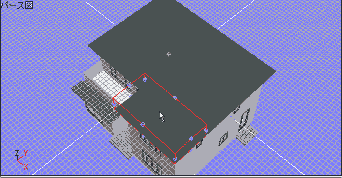 |
2)
|
屋根を1部分クリックして選択します。「編集」メニューの「削除」をクリックして屋根を削除します。
|
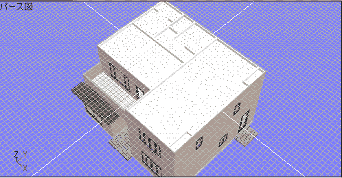 |
3) | 同様に他の屋根も選択し、2)のように削除します。合計6枚削除します。 |
|
9.
|
新たに屋根を作成します。最初に手前の切り妻屋根を作成します。 |
|
1) |
形状作成ツールバーの
|
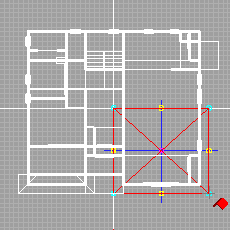 |
2)
|
「上から見た図」の画面中央でクリックし、そのまままでカーソルを家の右下角あたりまでドラッグします。
※2階の右下にある部屋を大きく囲って、屋根の中心が部屋の中心にくる位を目安に作成してください。 ※中心は部屋前面にある窓の中心を目安にしてください。 これで寄せ棟屋根ができます。 |
|
3) |
このままだと屋根の高さが高すぎるので修正します。 作成された屋根を選択状態にしたまま、ツールバーの
|
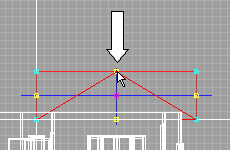 |
4)
|
「前から見た図」もしくは「横から見た図」で、作成した屋根の頂点(黄色のハンドル)をクリックし、下にドラッグしていくと、屋根の高さが低くなりますので、適当な高さにします。
|
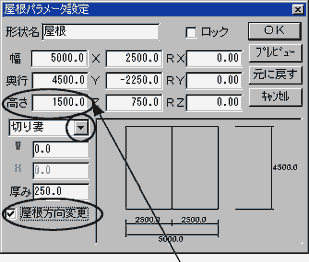 |
5) | 2)で作った屋根を選択状態にしたまま、「編集」メニューの「形状編集/配置」をクリックします。「屋根パラメータ設定」ダイアログが表示されますので、「寄せ棟」と表示されている横の「▼」をクリックして「切り妻」に変更します。
「屋根方向変更」にチェックを入れて「OK」ボタンをクリックします。 |
|
※ |
4)の高さの変更・調節は、この画面で「高さ」に直接数値を入力することでも変更可能です。
|