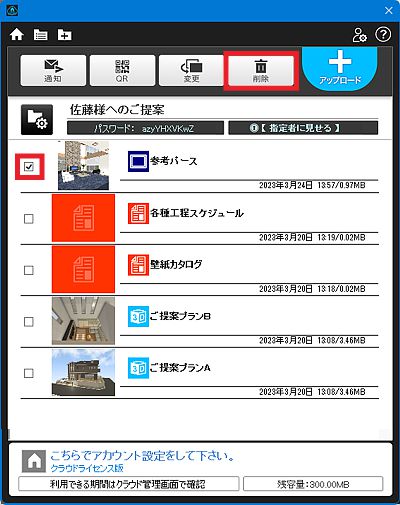3Dアーキデザイナーや3DマイホームデザイナーPRO10などのメガソフト3D製品をお持ちでない方が、イエクラウドを利用する場合の操作方法です。
アカウントと利用期間ライセンスについて
メガソフト3D製品をお持ちでない方がイエクラウドを利用される場合は、有料の「イエクラウド利用期間ライセンス」を別途購入して頂く必要があります。
なお、イエクラウドの機能確認の為、利用期間ライセンスをお持ちでなくても、総容量10MBまでのデータをイエクラウド上に登録して運用出来ます。
イエクラウドのアカウントを作成する
- Windowsのスタートから[イエクラウド]をクリックします。

- [イエクラウドを始める]をクリックします。
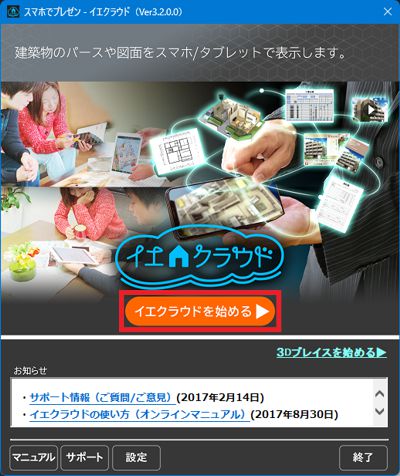
- [アカウント作成]をクリックします。

- [メールアドレス][パスワード][企業名/屋号]を入力して、[登録]をクリックするとアカウントが作成されます。
メールアドレスは弊社からのメールを受け取れるものをご利用ください。パスワードを紛失したり、再設定したりする際に必要です。
[企業ロゴ][企業名/屋号][URL]は、iOS/Android機器で利用できるデータ表示アプリ、”イエクラウド”上に表示されます。[URL]は企業名をタップした際にブラウザで開かせたい場所を登録しておきます。

イエクラウドのアカウントを作成したい場合は次のように操作します。
作成済みアカウントの設定を変更する
利用期間ライセンスを登録する
- メールアドレスやパスワードが入力されていることを確認して、[ログイン]をクリックします。

- ユーザー設定アイコンをクリックします。

- ”イエクラウド用ライセンスキー:未登録(クリックで登録)”をクリックします。

- 購入されたライセンスキーを入力し、[OK]をクリックします。
ライセンスキーを入力した時から、サービスの利用期間カウントが開始されます。

- ライセンスキーの登録が成功すると、”イエクラウド有料サービス終了日”、”残容量”、”イエクラウド用ライセンスキー”が更新されます。

利用期間ライセンスを登録したい場合は次のように操作します。
作成済みアカウントの設定を変更する
データを登録する
- Windowsのスタートから[イエクラウド]をクリックします。

- イエクラウドマネージャーが起動したら、[イエクラウドを始める]をクリックします。
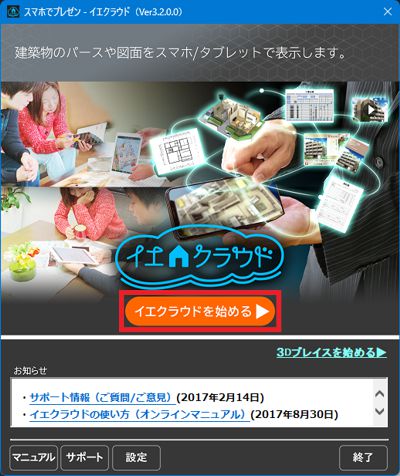
- [メールアドレス]と[パスワード]を入力して、[ログイン]をクリックします。

- データを登録する場所として「マイフォルダ」が開かれます。
画面右上にある[+登録]をクリックして、データの登録操作を開始します。
初期フォルダの「マイフォルダ」は ”[全員に見せる]” 設定になっています。
データを一般に公開したくない場合は、フォルダの設定を ”[指定者に見せる]” に変更します。
フォルダの名前、フォルダの説明、フォルダの公開設定を変更する
新しいフォルダを作る
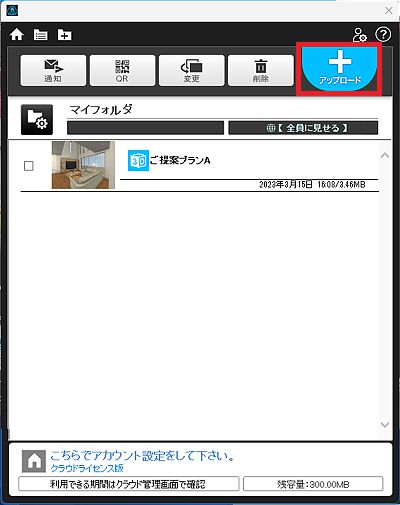
- 他データを選択クリックします。
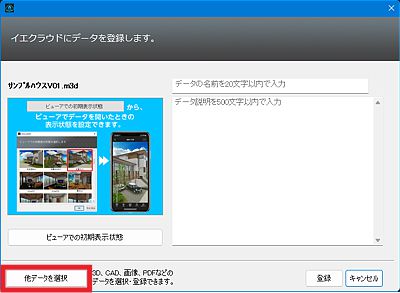
- イエクラウドに登録したいデータを選択した後、開くをクリックします。
3sdなどの3Dモデル(汎用)データを登録する場合は、全てのファイルを同一階層に置いてzip形式で1つのファイルにまとめたものをイエクラウドに登録します。
表示対象データでもデータの作り方により表示できなかったり、正しく表示されなかったりする場合があります。
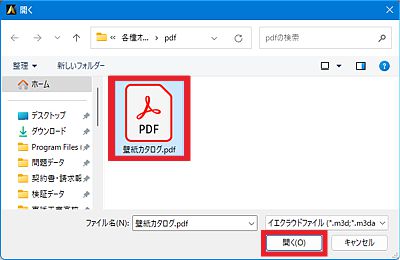
- データ名やデータ説明を入力した後、[登録]をクリックして、イエクラウド上に登録します。
[ビューアでの初期表示状態]からデータを表示させた時の初期表示状態を選べます。
初期表示視点(サムネイル画像)を選ぶ
オフィス文書、画像、動画、CAD図面、3Dモデル(汎用)データを登録する
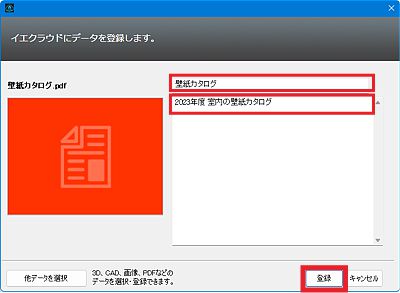
- 登録が完了すると、フォルダ画面の一覧に表示されます。
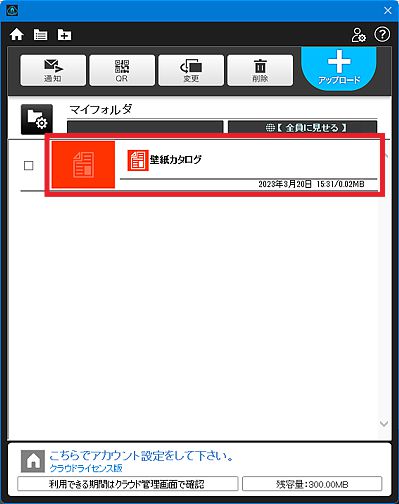
イエクラウドは3Dモデル(汎用/メガソフト製)、オフィス文書、画像、動画、CAD図面、などの様々なデータを扱えます。
これらのデータをデータ表示アプリ ”イエクラウド” で表示させたい場合は次のように操作します。
初期表示視点(サムネイル画像)を選ぶ
データ表示アプリ ”イエクラウド” で、メガソフト製の3Dデータを表示させた場合の ”初期表示視点” とデータ一覧表の ”サムネイル画像” の指定は次のように操作します。
- [ビューアでの初期表示状態]をクリックします。
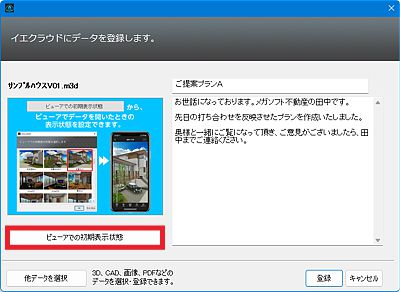
- 表示されている視点から、初期表示視点(サムネイル画像)を選び、[OK]をクリックします。
初期表示視点(サムネイル画像)は、アーキデザイナーなどの3D製品で登録しておいた視点から選べます。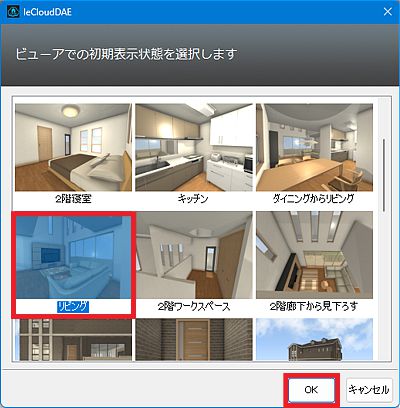
- 正しく選ばれている事を確認した後、データ登録操作を行います。
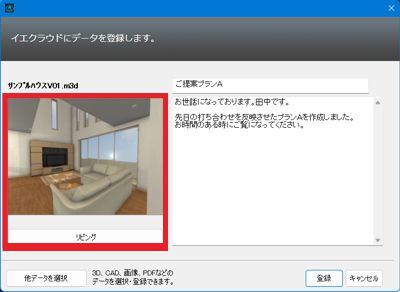
データを見せる(メールで連絡)
データを見せたい相手にメールで連絡したい場合は次のように操作します。
- 見せたいデータが登録されているフォルダを開き、見せたいデータにチェックを付けた後、[通知]をクリックします。
メールの連絡は1データ毎に操作します。複数個のデータを連絡したい場合は操作を複数回行うか、 ”フォルダを見せる(メールでの連絡)” 機能を使います。
別のフォルダを開く
複数のデータを見せる/フォルダを見せる(QRコードを使う)
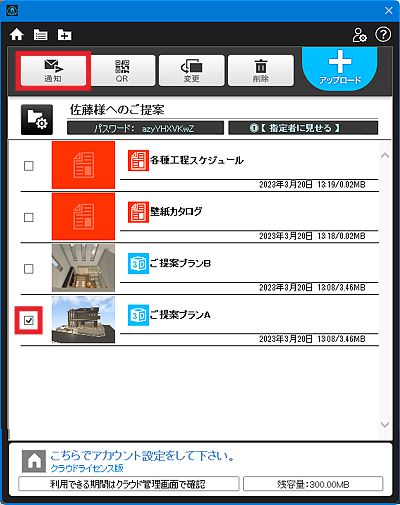
- [メールの宛先][メールの件名][メッセージ]を入力した後、[送信]をクリックします。
[メールの宛先]は、”,”(カンマ)で区切る事で複数の相手を指定できます。
[QRコード]の[添付]にチェックを付けると、データを表示する為のQRコード画像がメールに添付されます。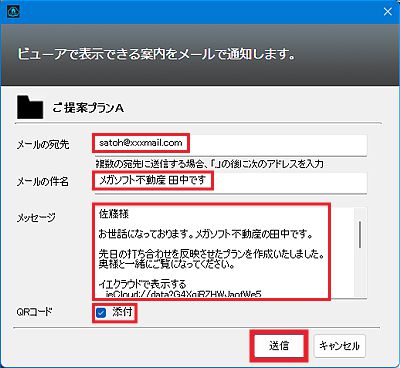
- iPhoneやiPadでメールを受信し、メール本文に記載されている ”イエクラウド で表示する”リンクをタップします。
この操作はデータ表示アプリ ”イエクラウド” がインストールされた ”iPhoneやiPad” で、 ”標準のメールアプリ” でメールを受信した場合に利用できます。
Androidをご利用の場合や、iPhoneやiPadの標準メールアプリを利用されていない場合は、データ表示アプリ ”イエクラウド を起動して、 ”フォルダ” 機能から[フォルダ名]と[パスワード]を入力するか、メールに添付されたQRコードを読み込んでデータを表示します。
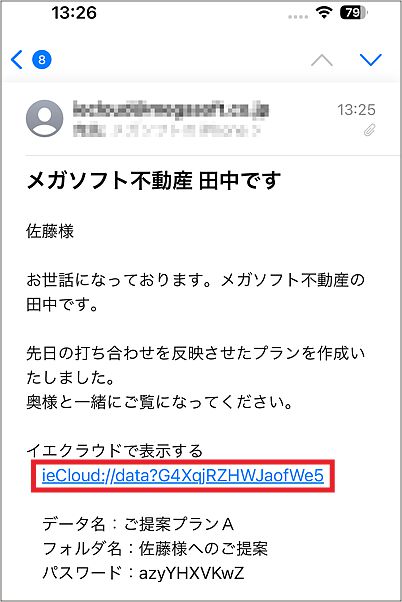
- リンクをタップすると、データ表示アプリ ”イエクラウド” が起動して、対象のデータが表示されます。

データを見せる(QRコードを使う)
QRコードを使ってデータを見せたい場合は次のように操作します。
- 見せたいデータが登録されているフォルダを開き、対象データにチェックを付けた後、[QR]をクリックします。
QRコード作成は1データ毎作成します。複数個データのQRコードを作成したい場合は操作を複数回行うか、 ”複数のデータを見せる/フォルダを見せる(QRコードを使う)” 機能を使います。
別のフォルダを開く
複数のデータを見せる/フォルダを見せる(QRコードを使う)
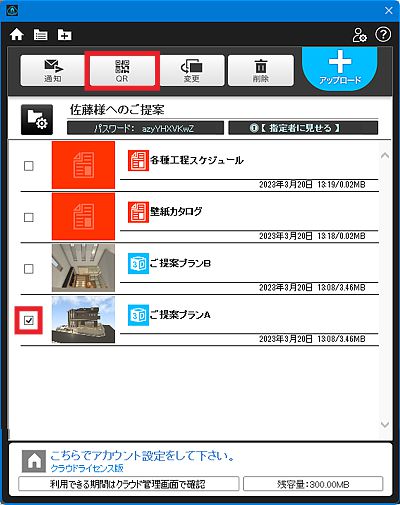
- 表示されたQRコードを、データ表示アプリ ”イエクラウド” の ”QR” 機能で読み込みます。
この操作はデータ表示アプリ、”イエクラウド”がインストールされたiPhone/iPad/Androidで行います。
[保存]をクリックするとQRコードを画像ファイルとして保存できます。LINEなどのSNSアプリで送ったり、紙に印刷したりして利用する事もできます。
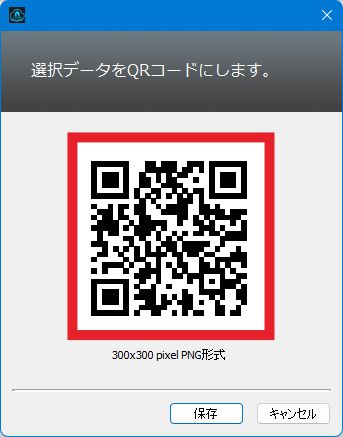
- 対象データが表示されます。

データを変更する
- 変更したいデータが登録されているフォルダを開き、対象データにチェックを付けた後、[変更]をクリックします。
別のフォルダを開く
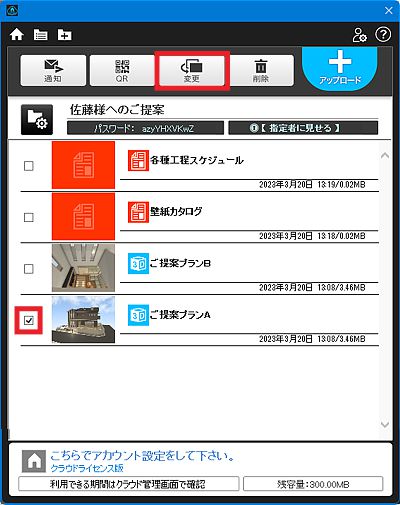
- 変更したい項目を編集した後、[変更]をクリックします。
3Dデータなどの実データ変更したい場合は[他データを選択]をクリックします。
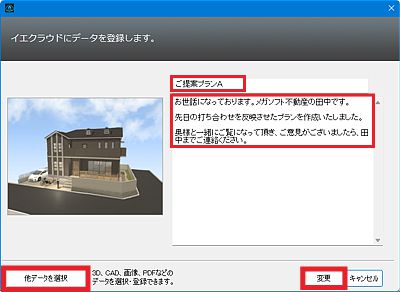
データを変更したい場合は次のように操作します。
データを削除する
フォルダの名前、フォルダの説明、フォルダの公開設定を変更する
フォルダの名前、フォルダの説明、フォルダの公開設定の変更は、次のように操作します。
- 変更したいフォルダ画面を開き、フォルダの名前の左側のフォルダアイコンをクリックします。
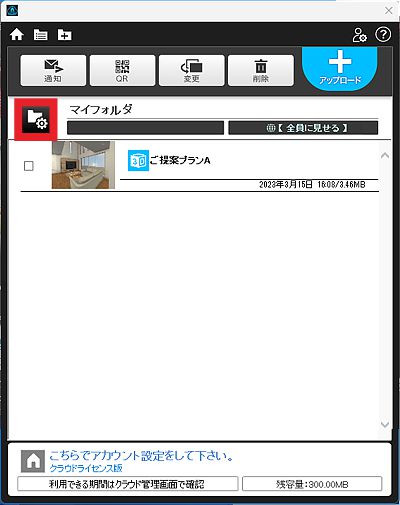
- 変更したい項目を編集した後、[変更]をクリックします。
[全員に見せる]を選ぶと、このフォルダに登録されているデータはデータ表示アプリ ”イエクラウド” のデータ一覧画面に表示されて、誰でも閲覧できるようになります。
[指定者に見せる]を選ぶと、 ”フォルダの名前” と ”パスワード”を知っている方だけが閲覧できるようになります。
なお、公開設定はいつでも変更できます。
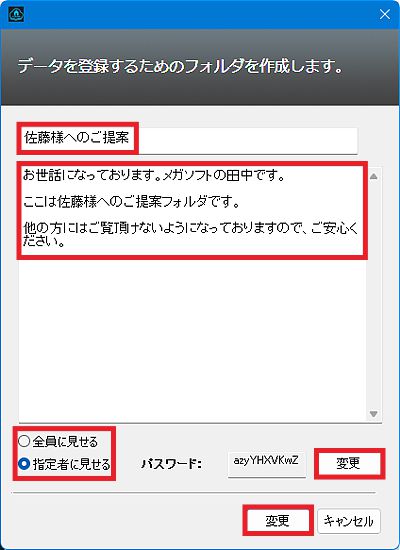
別のフォルダを開く
別のフォルダを開きたい場合は次のように操作します。
- フォルダ画面を開き、フォルダ一覧アイコンをクリックします。
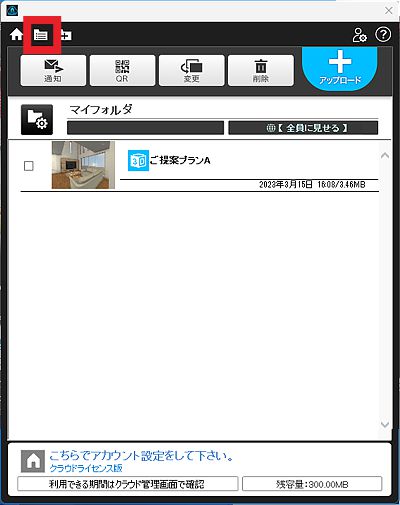
- 開きたいフォルダをクリックしてチェックを付けた後、[選択]をクリックします。
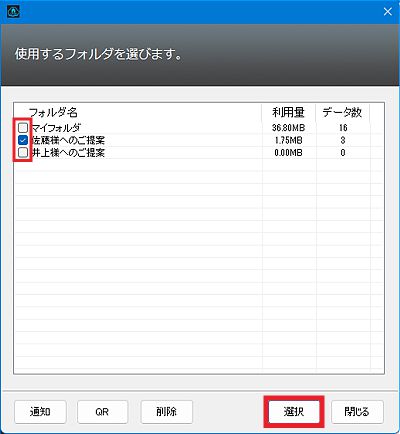
新しいフォルダを作る
新しいフォルダを作りたい場合は次のように操作します。
データを見せるためのフォルダは、お客様毎、イベント毎、製品毎などの用途にあわせて作成します。
- フォルダ画面を開き、フォルダ作成アイコンをクリックします。
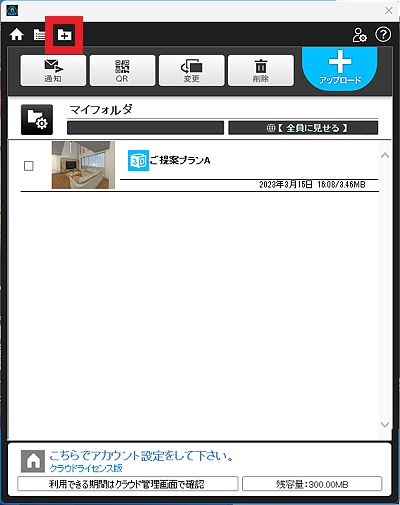
- フォルダの名前やフォルダの説明を入力して、[作成]をクリックします。
[全員に見せる]を選ぶと、データ表示アプリ ”イエクラウド” のデータ一覧画面に表示され、誰でも閲覧できるようになります。
[指定者に見せる]を選ぶと、 ”フォルダの名前” と ”パスワード” を知っている方だけが表示できるようになります。
公開設定はいつでも変更できます。
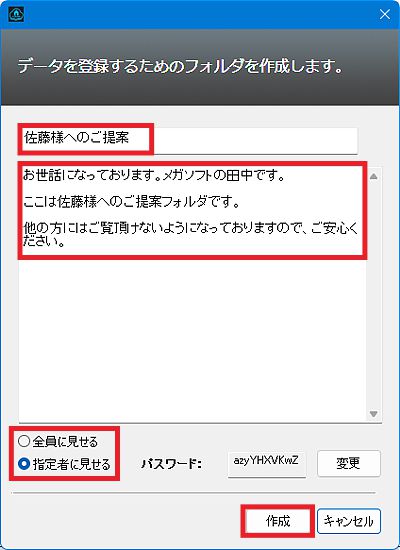
複数のデータを見せる/フォルダを伝える(メールで連絡)
複数のデータを見せたい相手にメールで連絡したい場合は次のように操作します。
複数のデータを見せたい場合は、データが格納されているフォルダを伝えます。
- フォルダ一覧アイコンをクリックします。
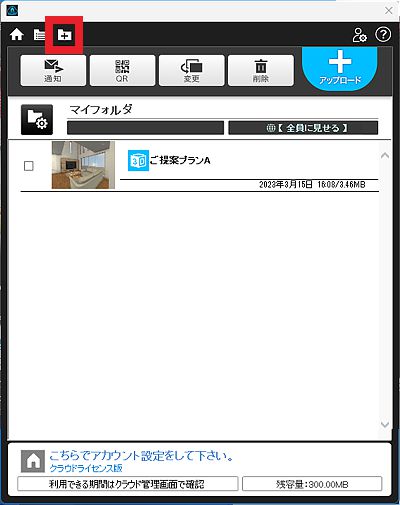
- 見せたいフォルダにチェックを付けた後、[通知]をクリックします。
メールの連絡は1フォルダ毎に操作します。複数個のフォルダを連絡したい場合は操作を複数回行います。
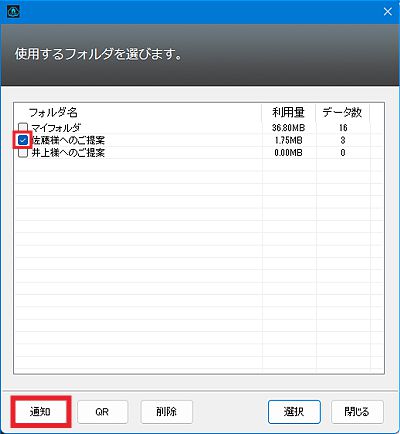
- [メールの宛先][メールの件名][メッセージ]を入力した後、[送信]をクリックします。
[メールの宛先]は、”,”(カンマ)で区切る事で複数の相手を指定できます。
[QRコード]の[添付]にチェックを付けると、フォルダを表示する為のQRコード画像がメールに添付されます。
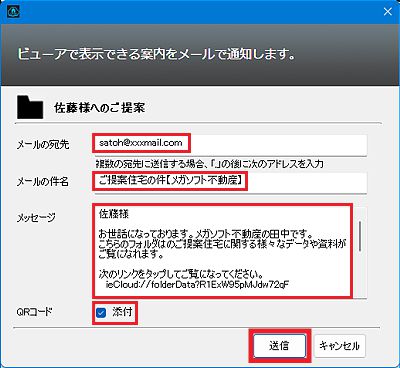
- iPhoneやiPadでメールを受信し、メール本文に記載されている ”イエクラウド で表示する”リンクをタップします。
この操作はデータ表示アプリ ”イエクラウド” がインストールされた ”iPhoneやiPad” で、 ”標準のメールアプリ” でメールを受信した場合に利用できます。
Androidをご利用の場合や、iPhoneやiPadの標準メールアプリを利用されていない場合は、データ表示アプリ ”イエクラウド を起動して、 ”フォルダ” 機能から[フォルダ名]と[パスワード]を入力するか、メールに添付されたQRコードを読み込んでデータを表示します。
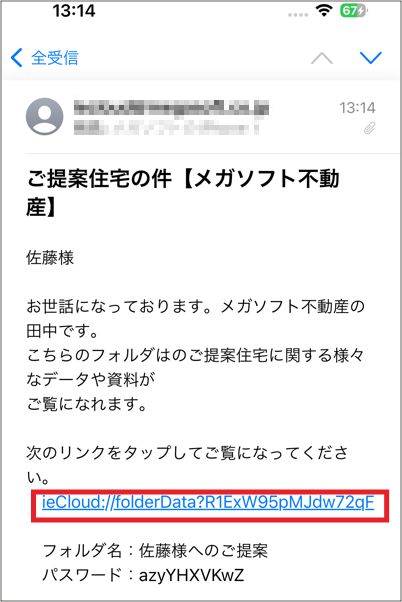
- リンクをタップすると、データ表示アプリ ”イエクラウド” が起動して、対象のフォルダが表示されます。
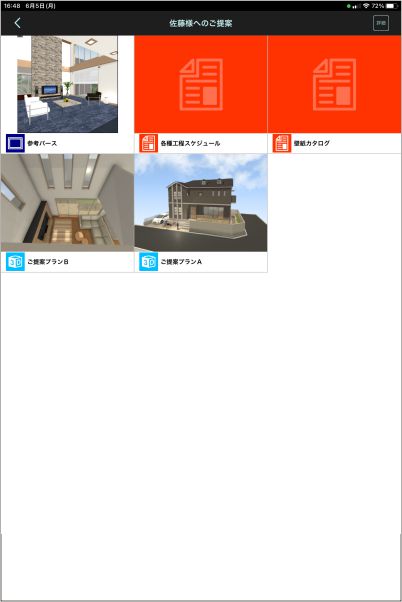
複数のデータを見せる/フォルダを見せる(QRコードを使う)
QRコードを使って複数のデータ/フォルダを見せたい場合は次のように操作します。
複数のデータを見せたい場合はデータが格納されているフォルダを伝えます。
- フォルダ一覧アイコンをクリックします。
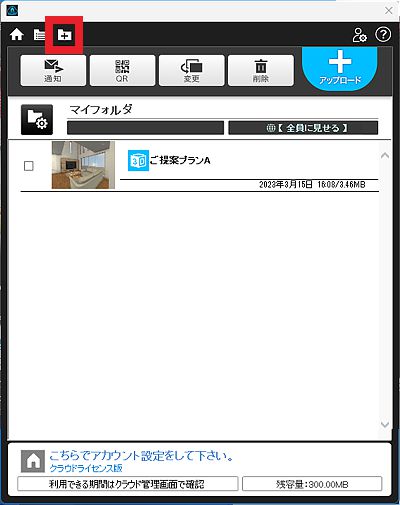
- 見せたいフォルダにチェックを付けた後、[QR]をクリックします。
QRコード作成は1フォルダ毎作成します。複数個フォルダのQRコードを作成したい場合は操作を複数回行います。
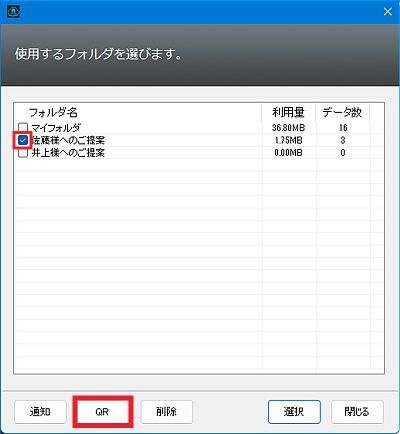
- 表示されたQRコードを、データ表示アプリ ”イエクラウド” の ”QR” 機能で読み込みます。
この操作はデータ表示アプリ、”イエクラウド”がインストールされたiPhone/iPad/Androidで行います。
[保存]をクリックするとQRコードを画像ファイルとして保存できます。LINEなどのSNSアプリで送ったり、紙に印刷したりして利用する事もできます。
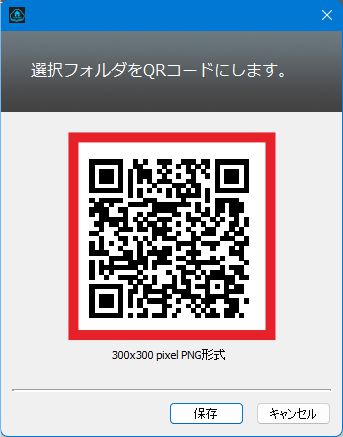
- 対象フォルダが表示されます。
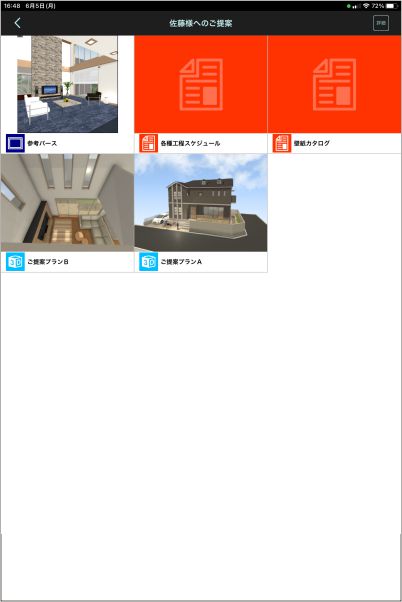
フォルダを削除する
フォルダを削除したい場合は次のように操作します。
- フォルダ画面を開き、[フォルダ一覧]をクリックします。
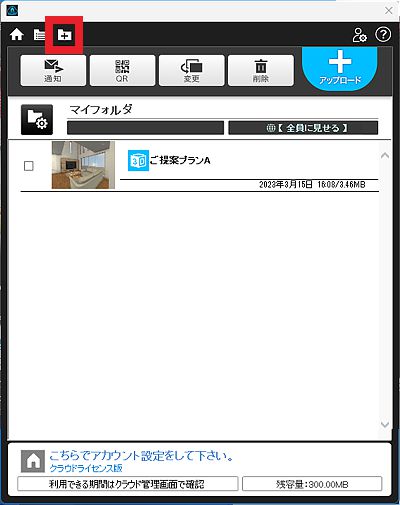
- 対象のフォルダをクリックしてチェックを付けた後、[削除]をクリックします。
フォルダを削除すると、フォルダ内のデータも全て削除されます。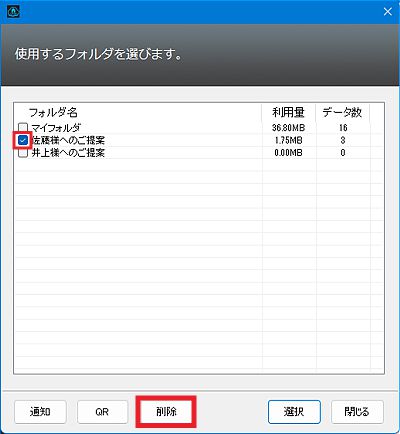
作成済みアカウントの設定を変更する
- メールアドレスやパスワードが入力されていることを確認して、[ログイン]をクリックします。

- [ユーザー設定]をクリックします。

- 変更したい箇所を修正した後、[OK]をクリックします。
※パスワードの変更をしたい場合は、ログイン画面の[パスワード確認]から行います。

作成済みアカウントの設定を変更したい場合は次のように操作します。
パスワードの確認方法/変更方法
- [パスワード確認]をクリックします。

- [OK]をクリックします。

- [OK]をクリックします。

- メールソフトを起動してイエクラウドからのメールを受信します。
メールの指示に沿ってリンクをクリックします。
また、この時”仮パスワード”も確認しておきます。
- ブラウザが起動して[イエクラウド パスワード変更]画面が起動したら、先のメールに記載されていた”仮パスワード”を入力し、変更後のパスワードを2回入力した後、[変更開始]をクリックしたら新しいパスワードへの変更は完了です。

パスワードを忘れてしまった場合は、次のように操作して新しいパスワードを設定します。
イエクラウドで表示できるデータについて
イエクラウドで表示できるデータの種類は次の通りです。
対象データでも、データの作り方により表示できなかったり、正しく表示されなかったりする場合がありえます。
- 3Dモデル(メガソフト):m3da、m3d
- 3Dモデル(汎用):3ds、obj、dae、fbx、dxf(3D)、ifc、blend
- CAD図面:dwg(2D)、dxf(2D)、jwc
- オフィス文書:pdf、docx、doc、xlsx、xls、pptx、ppt、keynote、key、pages、numbers、html、htm、key、txt、rtf
keynote、key、pages、numbersは、iOS版イエクラウドでのみ表示可能 - 画像:jpg、jpeg、png、bmp、tif、tiff、gif
- 動画:mp4、mov、m4v、avi、3gp、qt