お使いのウイルス対策製品を選択してください。
●インストール時
インストール中に以下のような画面が出るので、「常に許可する」に変更して[OK]ボタンをクリックしてください。
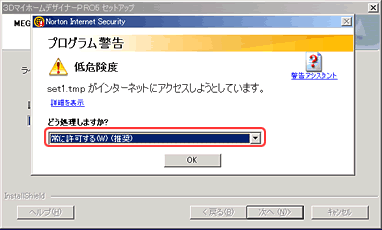
●製品起動時
製品起動時に以下のような画面が出るので、「常に許可する」に変更して[OK]ボタンをクリックしてください。
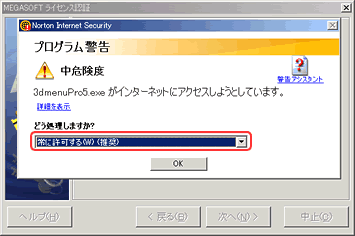
●アンインストール時
アンインストール中に以下のような画面が出るので、「常に許可する」に変更して[OK]ボタンをクリックしてください。
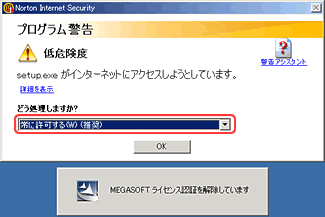

●インストール時
インストール中に以下のような画面が出るので、[接続を許可]ボタンをクリックしてください。
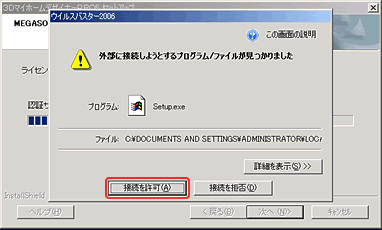
●製品起動時
製品起動時に以下のような画面が出るので、[接続を許可]ボタンをクリックしてください。
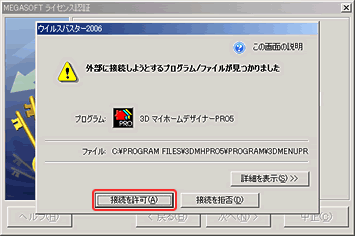
●アンインストール時
アンインストール中に以下のような画面が出るので、[接続を許可]ボタンをクリックしてください。
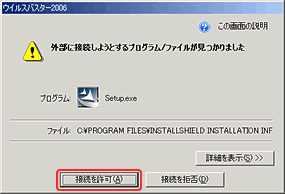

●インストール時
インストール中に以下のような画面が出るので、「アクセスを承認」をクリックしてください。
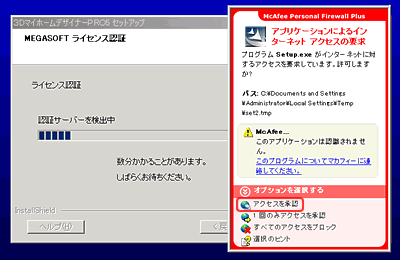
●製品起動時
製品起動時に以下のような画面が出るので、「アクセスを承認」をクリックしてください。
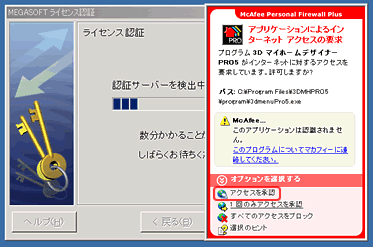
●アンインストール時
アンインストール中に以下のような画面が出るので、「アクセスを承認」をクリックしてください。
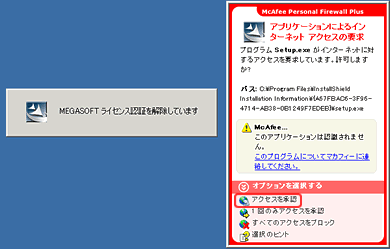
|