3Dイラストデザイナー作例集
第2回目は「ウェディングのウェルカムボード」です。
日ごろお世話になっている招待客に感謝をこめてお出迎えするため、手作りのイラスト素材を使ってウェルカムボードを作り、一大イベントである結婚式を盛り上げましょう!
- 白いバラで作ったハート型アーチで華やかかつさわやかな印象を。
- 小さなイラストを多用し、楽しげな雰囲気に。
- 白いバラをドラッグ&ドロップで3Dパース図に配置。バラを回転させてアーチ型に配置します。

ハート型アーチになるよう白いバラを配置。
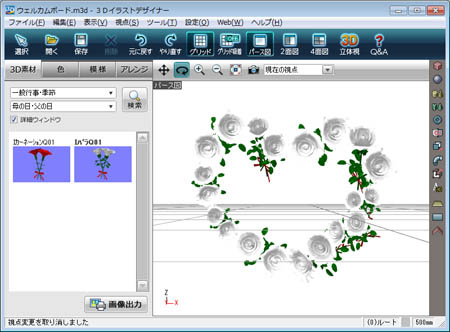

3D素材を回転させる場合は、3D素材をダブルクリック→3D素材のプロパティで「マウスドラッグでサイズと傾きの変更を可能にする」にチェックを付けると操作しやすくなります。
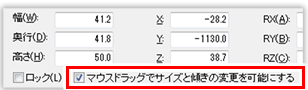

- [ツール]→[背景設定]で背景色を水色に変更します(ここではグリッドの表示をOFFにしています)。
![[ツール]→[背景設定で]背景色を変更。](img/002_wedding/gamen_02.jpg)
- アレンジパレットで[コントラスト]-[コントラスト弱]、[輪郭線]の[詳細設定]から輪郭線を水色に変更してアレンジを開始。ベタ塗り調のイラストを作成します。アレンジ結果は[画像出力]ボタンから出力してください。

(輪郭線の色を変える場合は「詳細設定」-「輪郭線の詳細設定」-「パレット」から変更できます)。
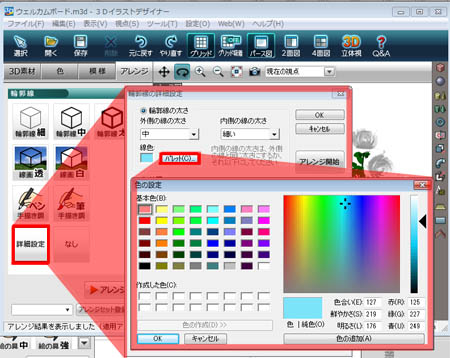
- ハート型アーチの周囲に配置するイラストを作成します。まずグラスのイラスト。何もアレンジを加えずに画像出力します。

続いて新郎新婦のイラストを作成します。アレンジパレットで[コントラスト]-[コントラスト弱]、[輪郭線]-[詳細設定]から好みの線の太さに変更し、アレンジ開始。ベタ塗りイラスト調を作成します。

ベルのイラスト。[コントラスト]-[コントラスト弱]、[輪郭線]-[詳細設定]から好みの線の太さ、色に変更したアレンジを適用してベタ塗り調のイラストを作ります。

猫のイラスト。こちらも[コントラスト]-[コントラスト弱]、[輪郭線]-[詳細設定]から好みの線の太さ、色に変更したアレンジを適用してベタ塗り調のイラストを作ります。
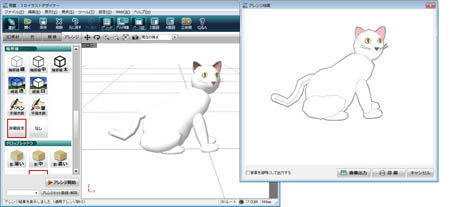
指輪のイラスト。こちらは形状作成ツールの「輪」から自作しました。アレンジパレットで[コントラスト]-[コントラスト弱]、[輪郭線]-[詳細設定]から好みの線の太さ、色に変更してアレンジを適用。ベタ塗り調のイラストを作ります。
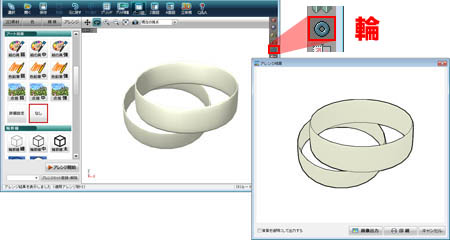

3Dパース図サイズ=アレンジ結果画面=出力サイズになります。
出力するサイズを大きくしたい場合は、あらかじめ3Dパース図を拡大しておけばOKです。


- 画像出力したイラストを各種画像編集ソフト(Adobe Photoshop Elements など)に読み込みます。

- ハート型アーチの周囲にイラストを配置し、アーチの中に文字を入れると完成です。
(イラストの配置方法、文字入力についてはお使いの画像編集ソフトのヘルプをご参照ください)。


- テンプレート
店内POPなどのサンプルをもっと見たい方はこちらをどうぞ。
⇒無料サンプルダウンロードページ - イラスト素材(M3D形式)
3Dイラストデザイナーでは食材などの3D素材を随時追加しています。
⇒追加素材ダウンロードページ - イラスト素材(PNG形式)
人物、動物などのイラストを無料でお使いいただけます。
⇒無料サンプルダウンロードページ
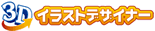
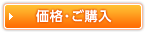




 追加イラスト素材ダウンロード
追加イラスト素材ダウンロード