3Dイラストデザイナーの販売は終了しました
3Dイラストデザイナー作例集
第1回目は「イチゴの店内ポップ」の作成です。
春が旬のイチゴ。いかにおいしそうに見せるかがポイントです。あわせてどういう食べ方をするかもPOPの中で提案できれば、購買意欲も高まります。
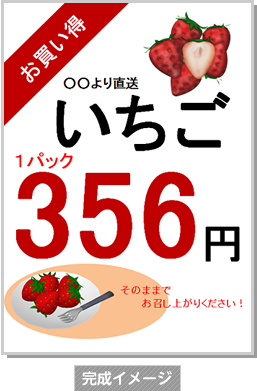
↓サンプルダウンロード
(その他の素材もダウンロードできます)
- 華やかさとランダム感を出すため イラストを組み合わせる!
- イチゴのみずみずしさをアレンジ機能で表現!
- 他のイラストと組み合わせてイチゴの食べ方を提案!
- 3Dイラストデザイナーのパレットからドラッグ&ドロップでイチゴの3D素材を配置します。
華やかさとランダム感を出すため、イチゴは複数個組み合わせ、角度や配置位置を変えながらイチゴの集合体を作ります。


3D素材(イチゴ)を回転させる場合は、イチゴをダブルクリック→3D素材のプロパティで「マウスドラッグでサイズと傾きの変更を可能にする」にチェックを付けると操作しやすくなります。
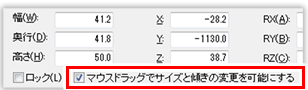

- イチゴをより目立たせるため、集合体の真ん中にイチゴの断面を置きました。

- みずみずしさを表現するため、アート効果の「絵の具」アレンジを適用します。
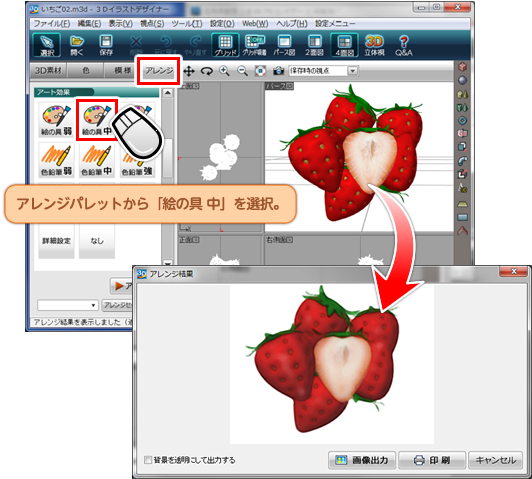
- 「アレンジ」結果画面で「背景を透明にして出力」します。
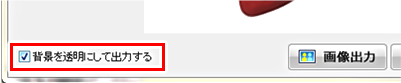

3Dパース図サイズ=アレンジ結果画面=出力サイズになります。
出力するサイズを大きくしたい場合は、あらかじめ3Dパース図を拡大しておけばOKです。


- 「そのままで食べれる甘いイチゴ」を表現するため、皿、フォーク、イチゴの3D素材を組み合わせ、皿に盛られたイチゴのイラストも作成しました。
(手順は「1」と同じです)

- 今回はMicrosoft Wordを使ってレイアウトします。
Microsoft Wordを起動します。A4サイズ縦のポップを作成するので、用紙と余白を設定します。
[用紙と余白の設定手順]
Microsoft Word 2003の場合:[ファイル]→[ページ設定]画面の[余白]と[用紙]タブにて設定します。
Microsoft Word 2007の場合:[ページレイアウト]→[余白][印刷の向き]→[サイズ]にて設定します。 - 図形や文字を入れます。
※図形の挿入方法等についてはMicrosoft Wordのヘルプをご参照ください。
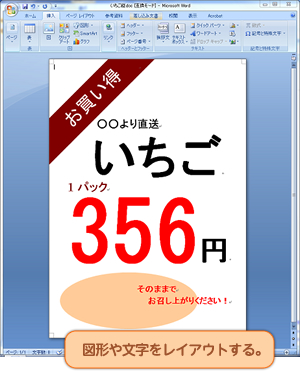
- 3Dイラストデザイナーで作成したイラストを読み込み、サイズや配置位置を調整します。
[イラストの読み込み方法]
Microsoft Word 2003の場合:[挿入]メニュー→[ファイルから]にて読み込みます。
Microsoft Word 2007の場合:[挿入]メニュー→[図]にて読み込みます。

イラストを読み込んだ際、画面でレイアウトが崩れ、またマウスドラッグでイラストの配置位置や大きさを調整しづらくなる場合があります。 その場合は、下記の方法で設定しましょう。
レイアウトが元に戻り、イラストの位置やサイズ調整がマウスドラッグで可能になります。
[設定方法]
Microsoft Word 2003の場合:イラストを右クリック→[図の書式設定]→[レイアウト]タブ→[前面]を選択します。
Microsoft Word 2007の場合:イラストを右クリック→[文字の折り返し]→[前面]を選択します。
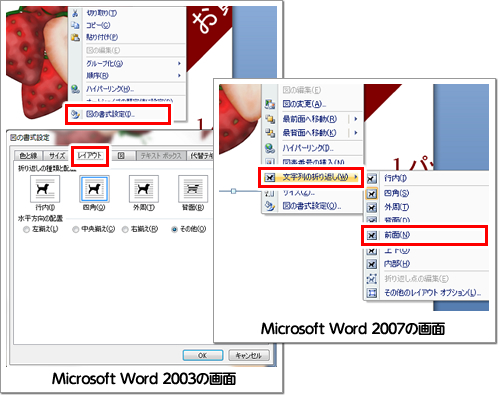

- おいしそうなイチゴの店内ポップのできあがり!!

その他の素材ダウンロード

- テンプレート
店内POPなどのサンプルをもっと見たい方はこちらをどうぞ。
⇒無料サンプルダウンロードページ - イラスト素材(M3D形式)
3Dイラストデザイナーでは食材などの3D素材を随時追加しています。
⇒追加素材ダウンロードページ - イラスト素材(PNG形式)
人物、動物などのイラストを無料でお使いいただけます。
⇒無料サンプルダウンロードページ
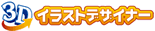
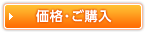



 追加イラスト素材ダウンロード
追加イラスト素材ダウンロード