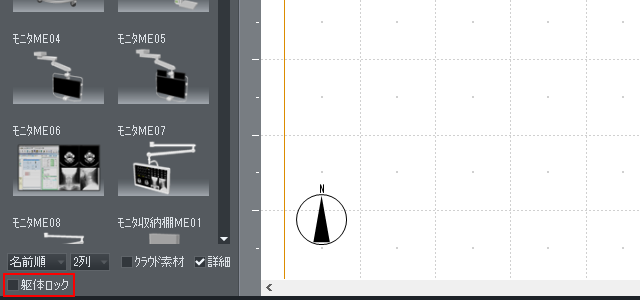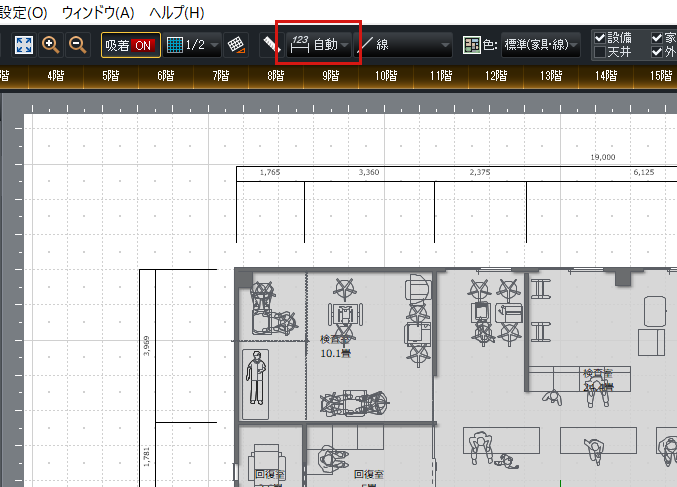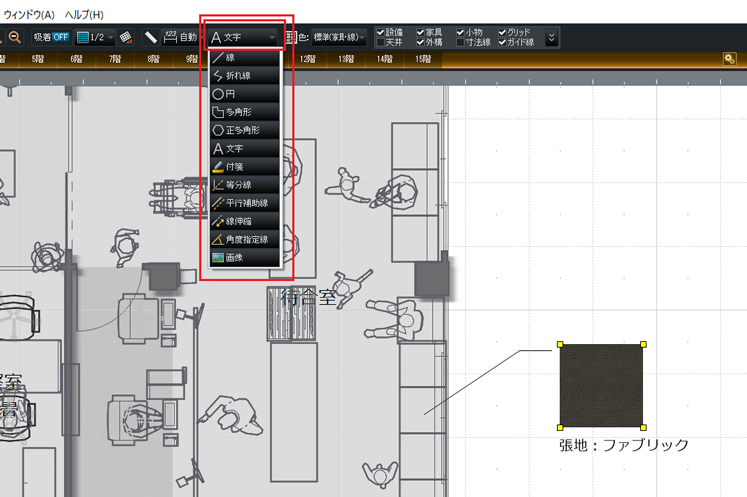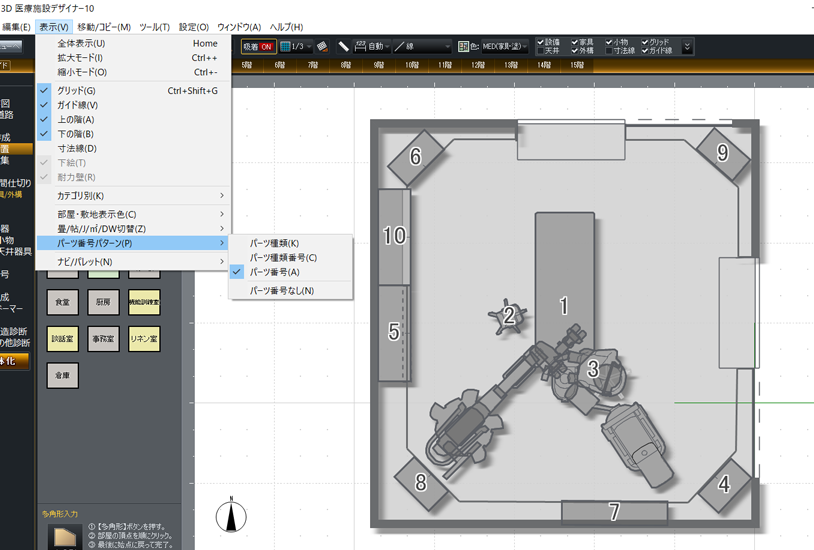STEP2平面プランの作成
準備
CADデータ準備のポイント
CAD データを読み込む前に、間取りを作成しやすいよう、次のポイントに注意してCAD 側でデータを整理しておいてください。
- ・CAD データを必要最小限の情報だけに整理し、ファイルサイズを小さくしておく。
- ・壁は壁芯だけを描く。または、複線の壁面と壁芯は、別のレイヤに分けて描く。
- ・敷地、各階の間取り、各階の屋根は、レイヤを分けておく。
- ・各階の間取り、各階の屋根は、レイヤを分けて重なるように描く。
- ・敷地の頂点に小さな丸印を付ける場合は、敷地の辺(線)と丸印は、別のレイヤに分けて描く。
部屋を配置
柱・梁を配置
天井・床の編集
回転・移動・サイズ変更の操作
水色のハンドルをドラッグして回転、ドラッグして移動、黄色のハンドルをドラッグしてサイズ変更ができます。
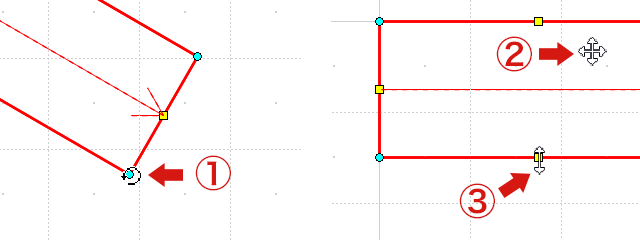
- 水色のハンドルをドラッグして回転
- ドラッグして移動
- 黄色のハンドルをドラッグしてサイズを変更
ドア・窓を配置
パーツをピッタリ配置するには
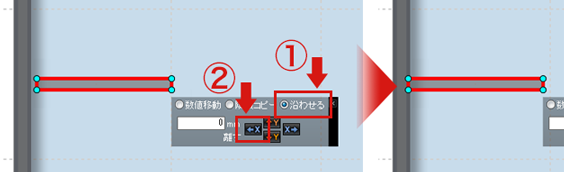
- 「沿わせる」を選択
- 沿わせる方向をクリック
パーツを隣接コピーするには
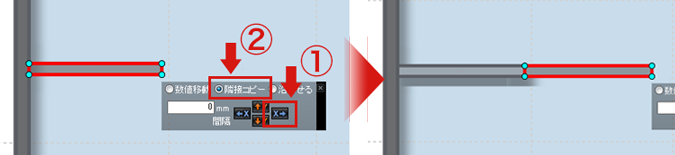
- 「隣接コピー」を選択
- コピーする方向をクリック
設備・家具を配置
平面プランの出力
印刷・画像出力(イメージ保存)
[ファイル]メニューから[印刷]/[イメージ保存]を選択します。
平面プラン作成が一段落したら、仕上がり確認やデザイン検討に進みましょう!
 をクリックして3D画面へ!
をクリックして3D画面へ!
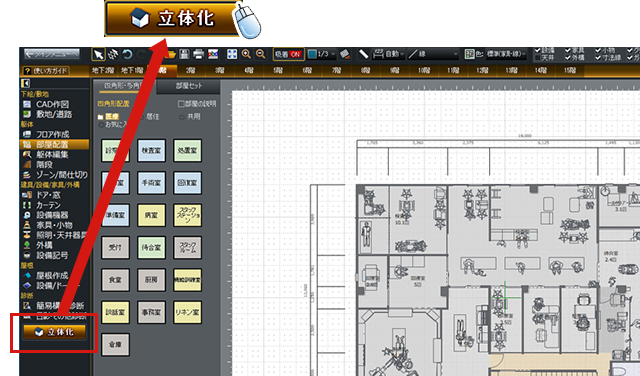
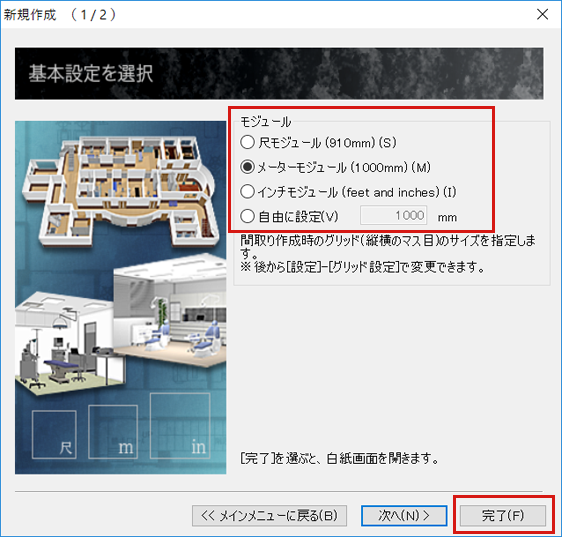
 ボタンをクリックし、まずは、基本単位(モジュール)を設定します。
ボタンをクリックし、まずは、基本単位(モジュール)を設定します。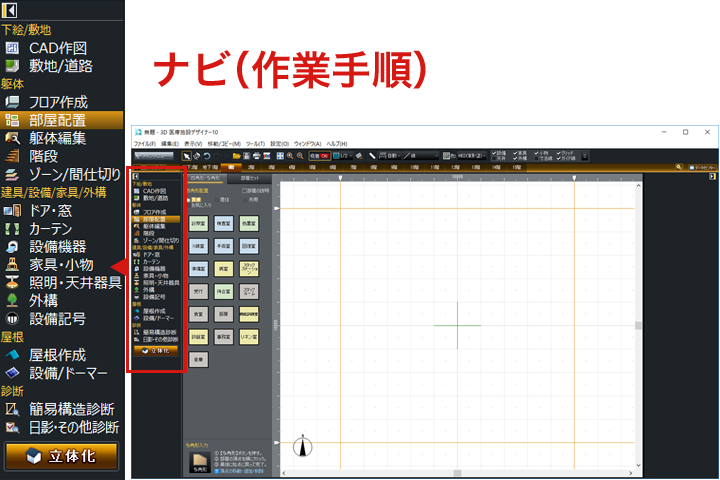
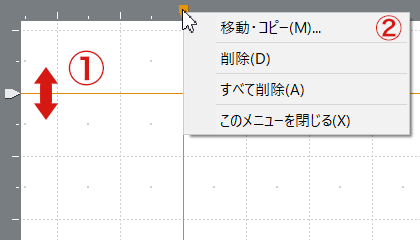
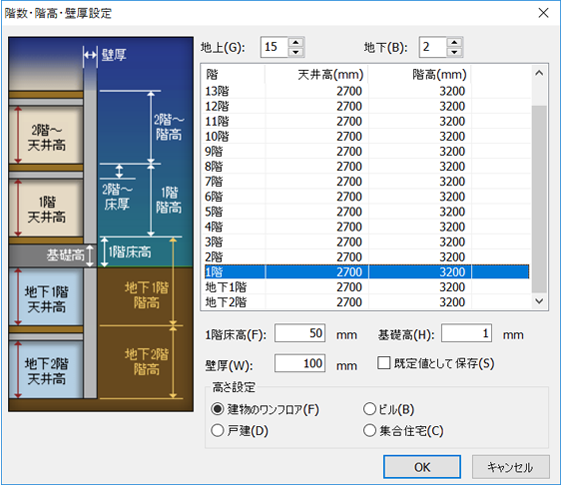
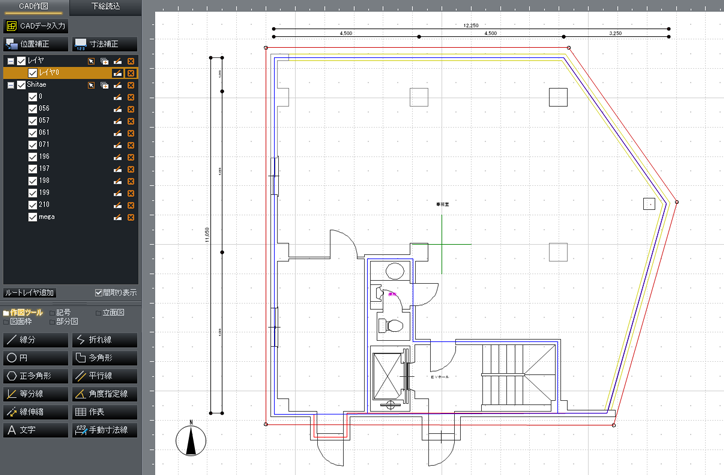
 を選択し、
を選択し、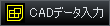 をクリックして下絵にするCADデータを読み込みます。
をクリックして下絵にするCADデータを読み込みます。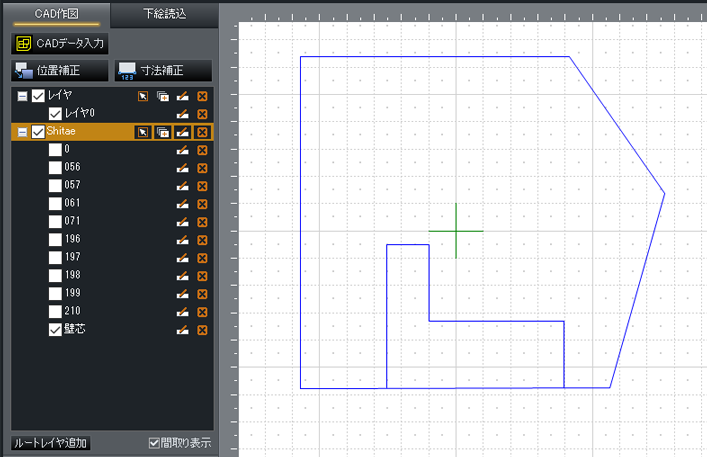
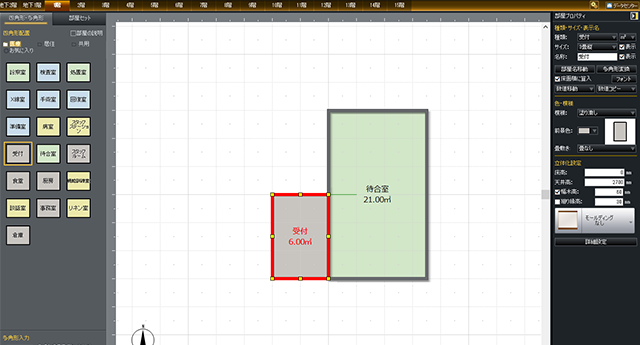
 を選択し、パレットから部屋を選んで配置します。
を選択し、パレットから部屋を選んで配置します。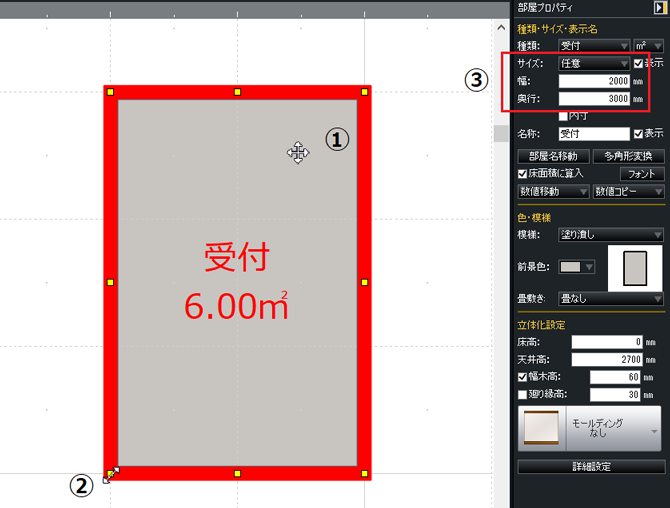
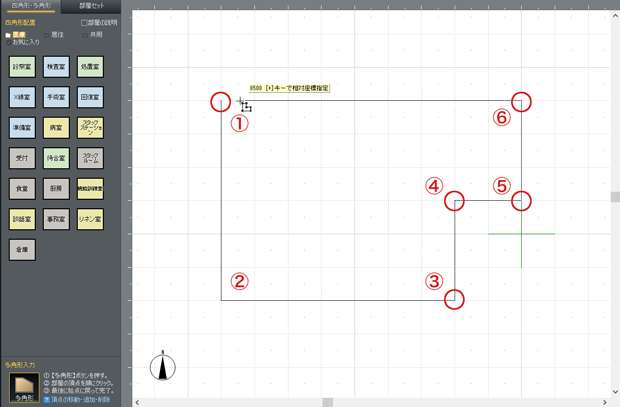
 (多角形)ボタンをクリックし、順番に部屋の頂点をクリックします。
最後の頂点をクリック後、始点に戻ってクリックまたは右クリックします。
(多角形)ボタンをクリックし、順番に部屋の頂点をクリックします。
最後の頂点をクリック後、始点に戻ってクリックまたは右クリックします。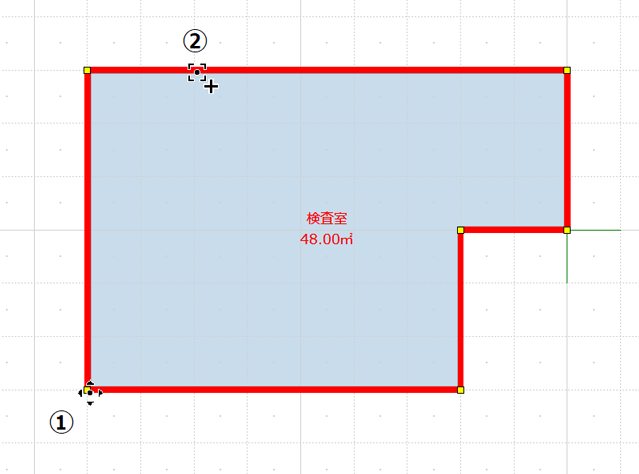
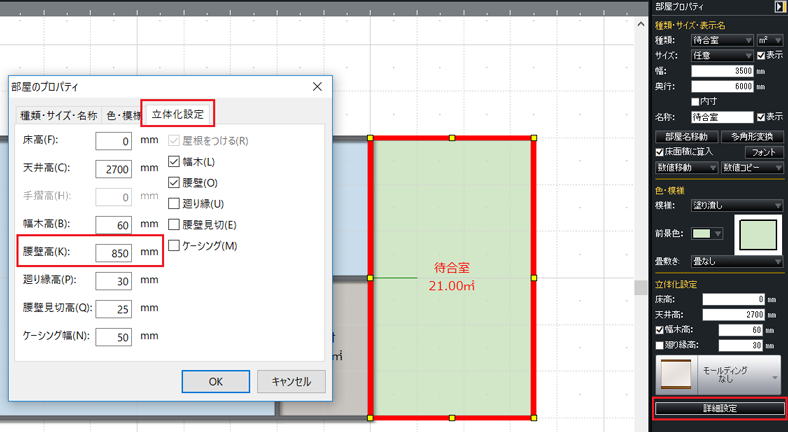
 をクリックし、[部屋のプロパティ]の[立体化設定]タブを選択して設定します。
をクリックし、[部屋のプロパティ]の[立体化設定]タブを選択して設定します。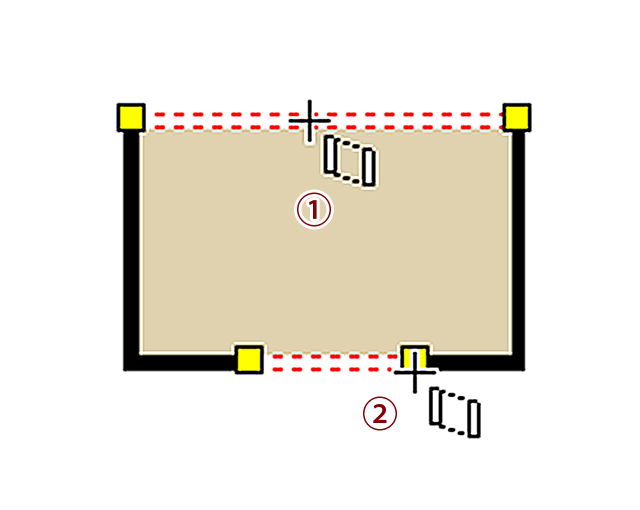
 で編集の種類を選んで、壁をクリックまたはドラッグします。
で編集の種類を選んで、壁をクリックまたはドラッグします。



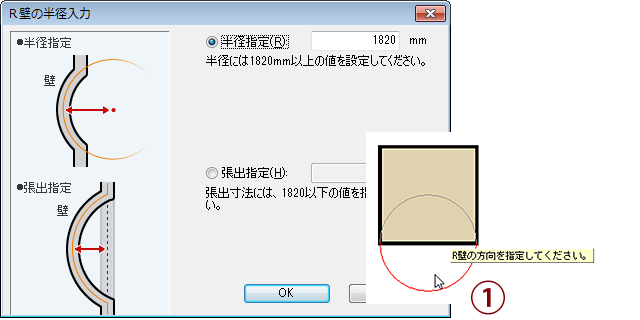

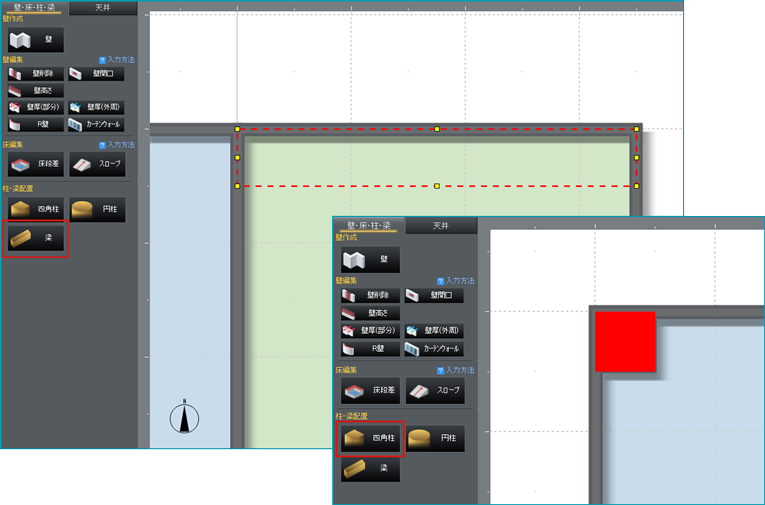
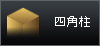
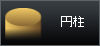
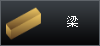
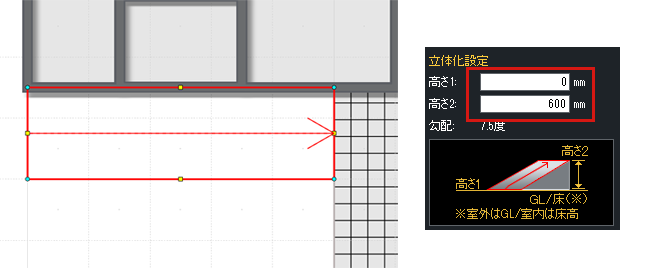
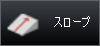
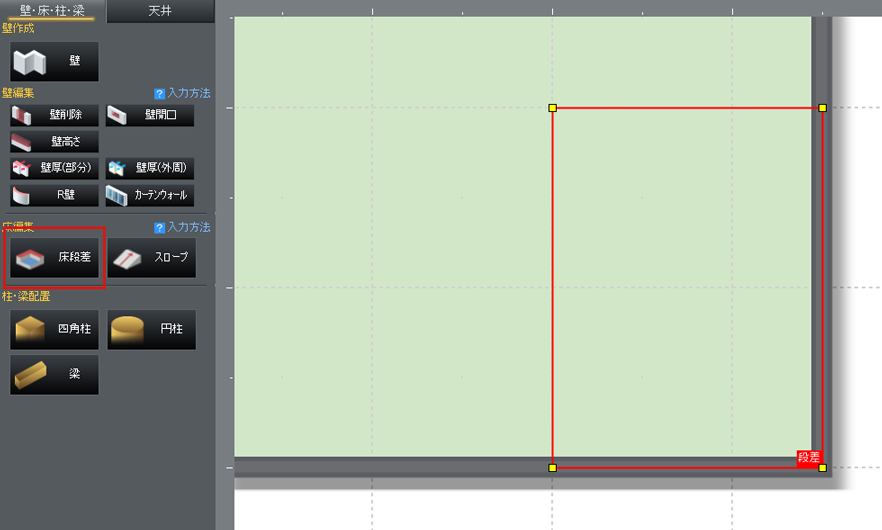
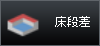
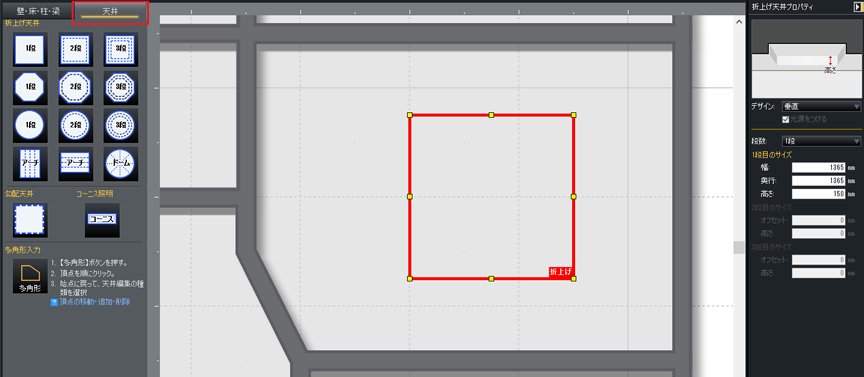
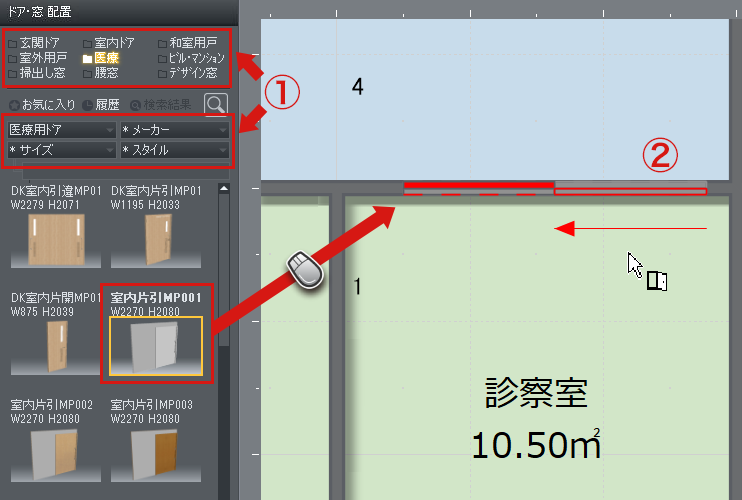
 を選択し、壁の上にドアを配置します。配置後、開閉方向をマウスで指定します。
を選択し、壁の上にドアを配置します。配置後、開閉方向をマウスで指定します。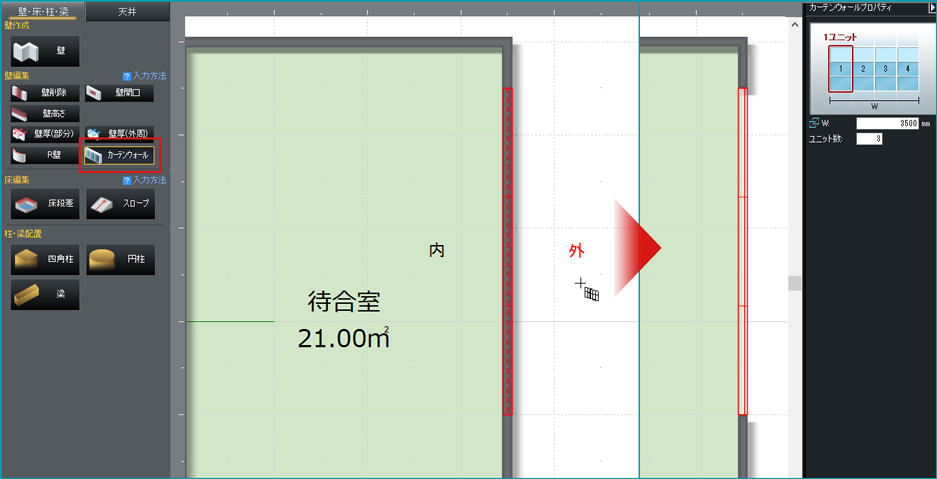

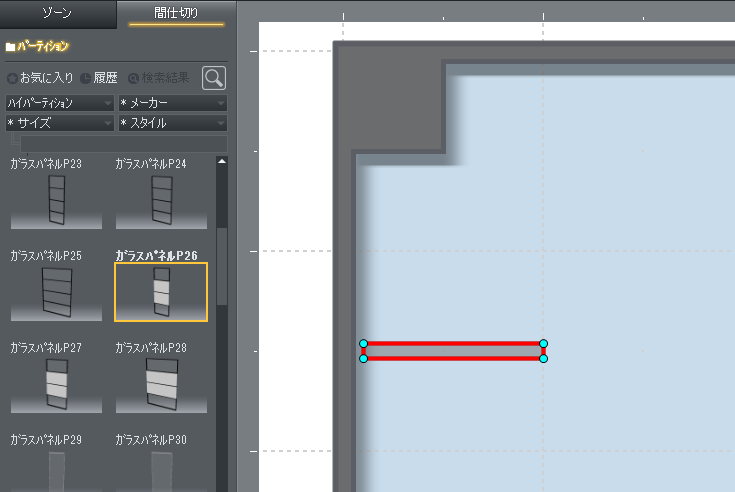
 を選択し
を選択し、[間仕切り]タブに切り替えてパレットから配置します。
を選択し
を選択し、[間仕切り]タブに切り替えてパレットから配置します。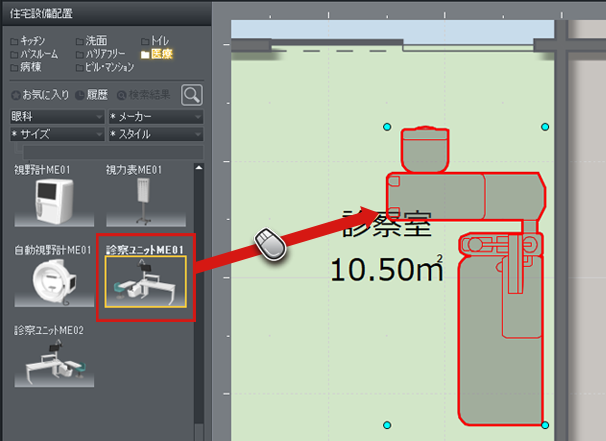


 を選択し、部屋に「医療機器」「家具」「照明」などを配置します。
を選択し、部屋に「医療機器」「家具」「照明」などを配置します。