| |
3DオフィスデザイナーPRO用のパーツ集(以降PRO用パーツ集と呼びます)を、3DオフィスデザイナーPRO2で使用する場合は、次の手順でインストールを行ってください。
※PRO用のパーツ集の通常セットアップでは、インストールしていただけません。
- 3DオフィスデザイナーPRO2を終了します。
- PRO用パーツ集のCD-ROMを、パソコンのCD-ROMドライブにセットします。
- インストールプログラムが自動起動し、次の画面が表示されますので、「いいえ」を選択してインストールプログラムを終了します。
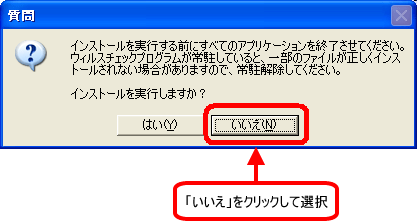
※インストールプログラムが自動起動しない場合には、手順4へすすんでください。
- Windowsのスタートから、マイコンピュータを開きます。
- PRO用パーツ集CD-ROMがセットされたCD-ROMドライブを、右クリックして「開く」を選択します。
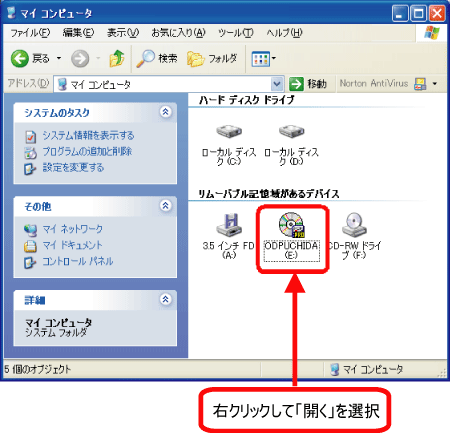
※上の図ではCD-ROMドライブの名前は「E:」と表示されていますが、「E:」はユーザー様の環境により、「D:」や「Q:」など他の名前に変わる場合があります。ご使用のパソコンのCD-ROMドライブの名前をご確認の上、対象のCD-ROMドライブを開いてください。
※上の図では「内田洋行編パーツ集」のため、CD-ROMの名称は「ODPUCHIDA」と表示されていますが、ご使用のPRO用パーツ集により名称は異なります。
- 「parts」フォルダを右クリックして「コピー」を選択します。
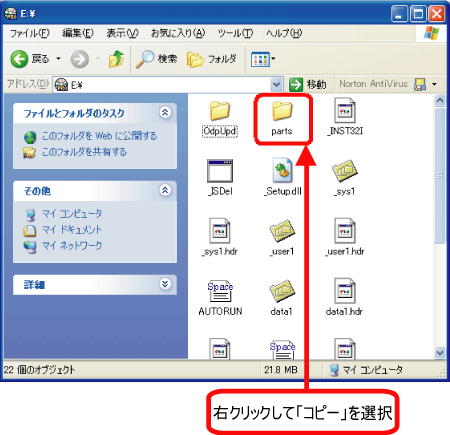
- 「×」をクリックしてマイコンピュータを終了します。
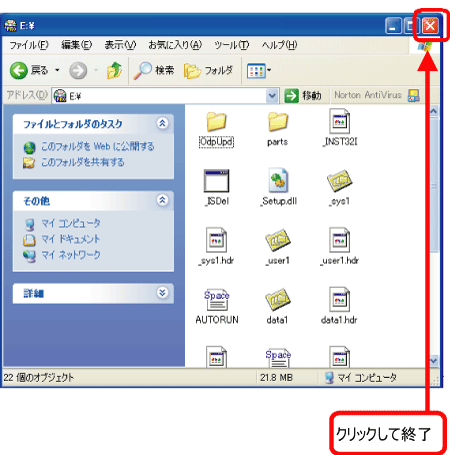
- もう一度Windowsのスタートから、マイコンピュータを開きます。
- 3DオフィスデザイナーPRO2がインストールされたフォルダを開きます。
まず、「C」をダブルクリックします。
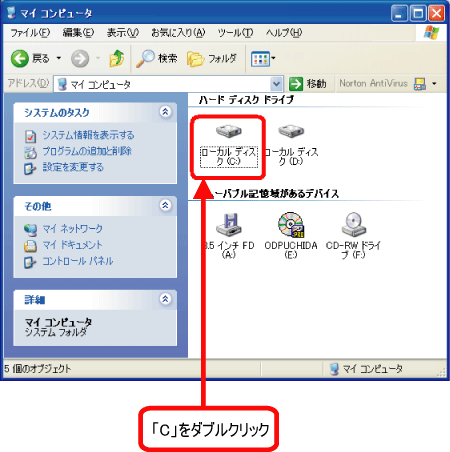
※オフィスデザイナー2の標準インストールフォルダは次の場所です。
「C:\Program Files\3D Office Designer PRO 2」
- 次に「Program Files」をダブルクリックします。
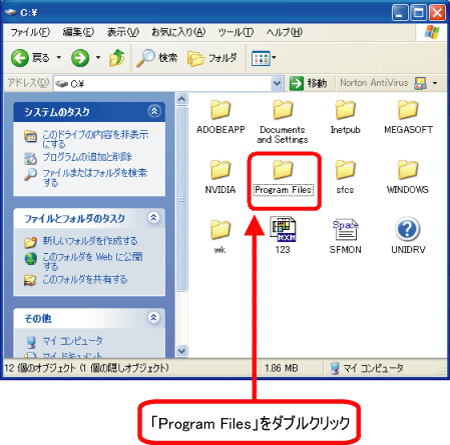
- 次に「3D Office Designer PRO 2」をダブルクリックします。
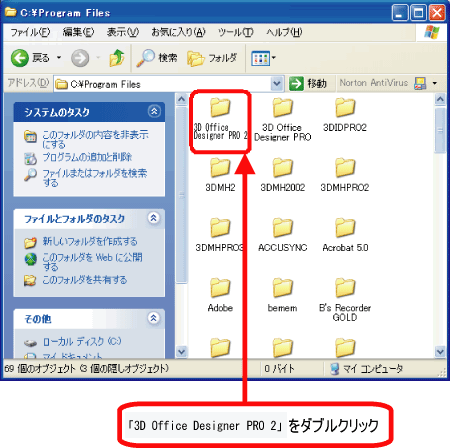
- 3DオフィスデザイナーPRO2のインストールされたフォルダ、「C:\Program Files\3D Office
Designer PRO 2」が開かれたことを確認します。
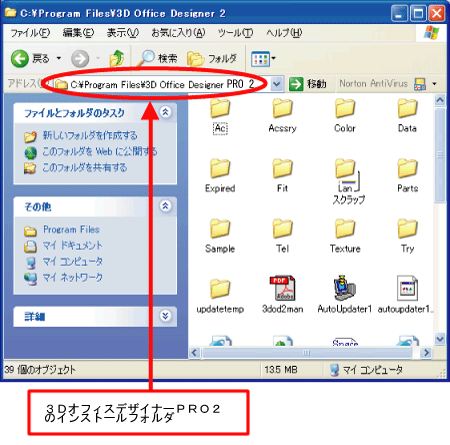
- メニューバーの[編集]から[貼り付け]を選択します。
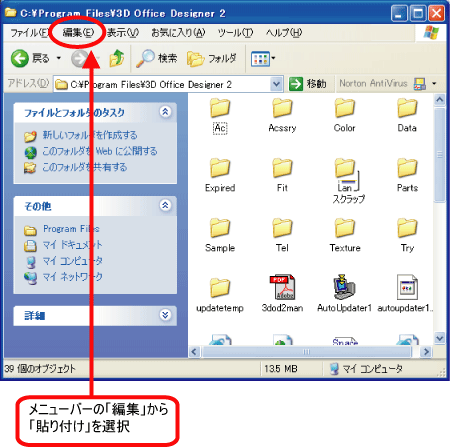
- 「・・・・上書きされます。」の質問が表示されたら、「はい」を選択します。同じ名称ですが、フォルダの中身が異なるので上書きしても問題ありません。

- 「×」をクリックしてマイコンピュータを終了します。
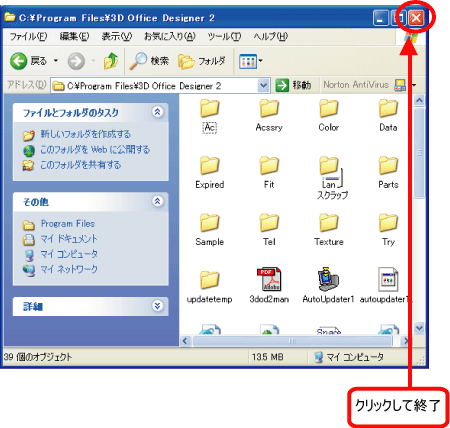
- 3DオフィスデザイナーPRO2を起動し、「空白の図面を開く」を選択します。
- 「備品」タブをクリックし、PRO用パーツ集のメーカー名が表示されていることを確認します。
- 以上でインストール作業は完了です。
|