■回答
「MIFES 10 Enterprise ライセンス」または「MIFES 10 Educational ライセンス」でのみご利用可能な方法です。
リモートデスクトップやRemoteAppなどのターミナルサービス機能があるサーバーにMIFESをインストールして、クライアントからサーバーにログインしたユーザーがMIFESを使用する一般的な方法です。
MIFES関連のファイルはすべてサーバー上にありますので、クライアントPCを特定しません。また、ログインユーザーごとにカスタマイズ情報を別にすることも可能です。 |
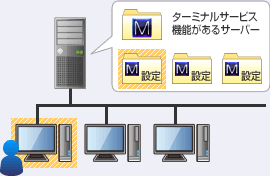 |
■ご利用方法
MIFESを通常のコンピューターと同じようにサーバーにインストールしてご利用ください。
- サーバー側の設定やRemoteAppでのクライアントへの提供方法などは、ターミナルサービスのヘルプなどをご確認の上、ご利用ください。
- ログインユーザーの権限によっては、クライアントから「設定ウィザード」のシステムに設定する機能(拡張子の関連付け、常駐設定など)を、利用できない場合があります。
<カスタマイズ情報をログインユーザーで別にする方法>
MIFESの「カスタマイズフォルダー」(カスタマイズ関連のファイルがあるフォルダー)は、インストール時に「パブリックのドキュメント」内に作成され、ログインユーザーで共通になります。
このカスタマイズフォルダーをログインユーザーで別にすることができます。
ログインユーザーごとに、以下の手順で設定してください。
- クライアントからサーバーにログインして、MIFESを起動し、【設定】-【カスタマイズファイルの読み書き】を実行します。
- 「カスタマイズファイルの読み書き」ダイアログボックスの下段にある「カスタマイズフォルダーの変更」を実行します。
- 「カスタマイズフォルダーの変更」(以下の画面)が起動しますので、新しいカスタマイズフォルダーを指定して実行します。
- カスタマイズ関連のファイルがコピーされ、そのフォルダー位置の情報がサーバー側のカレントユーザーのレジストリに設定されます。
以降、このログインユーザーがMIFESを起動すると、指定したカスタマイズフォルダーにあるファイルが使用されます。
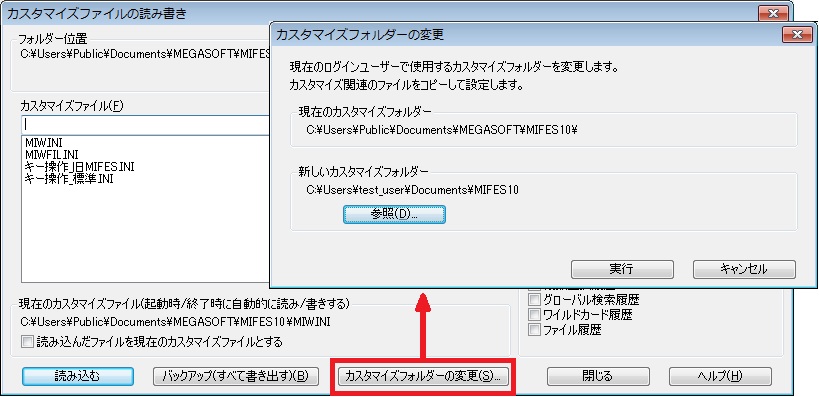
|