フロアマップの作成方法
フロアマップはユーザーのローカルマシンに専用のツール「フロアマップエディタ」をインストールして作成します。
フロアマップエディタのインストール
- ダウンロードした「FLOMAGE.exe」を実行します。
- セットアップ画面が表示されたら「Flomage -フロマージュ-」をクリックします。
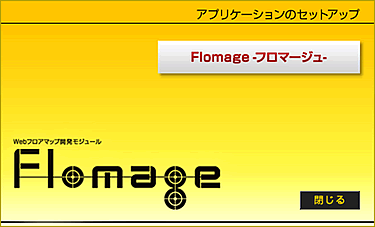
- セットアッププログラムが起動したら[次へ]をクリックします。
以下、ウィザードの指示に従い、セットアップを進めます。
- 「ライセンス情報の入力」では、[ライセンスキー]を入力し、[次へ]をクリックします。
- ライセンス認証の案内が表示されます。
インターネット接続が可能な場合は、[今すぐライセンス認証を行う]を選択して[次へ]をクリックし、ライセンス認証をおこなってください。
- [完了]をクリックして、セットアップを完了します。
再起動を促すメッセージが表示されたら、再起動を行ってください。
フロアマップエディタの使い方
フロアマップエディタを起動して、メニューの[ヘルプ]から、[ユーザーズマニュアル]または[リファレンスマニュアル]をご覧下さい。
※「3DオフィスデザイナーPRO4」の部分は、「フロアマップエディタ」と読み替えてご覧下さい。
フロアマップのアップロード
フロアマップエディタで作成したフロアマップを、Flomage形式のファイルに変換してサーバーへアップロードする必要があります。
手順は以下のように導入形式により異なります。
ASP型でFlomageを使用している場合
ASP型の場合は、フロアマップをメガソフトのサーバーで管理します。
フロアマップエディタのデフォルトの機能でFlomageサーバーにアップロードできます。
手順は以下のとおりです。
- フロアマップエディタでフロアマップを作成します(O3Dファイルを作成)。
- O3Dファイルを開いた状態で、フロアマップエディタの[ファイル]メニューから「平面図をインターネットで見る/Flomage」を選択します。
- アップロードファイル管理画面の「アップロード」をクリックしてファイルをアップロードします。
※このとき内部的にFloamge形式のファイルが作成され、メガソフトサーバにアップロードされます。
インストール型でFlomageを使用している場合
インストール型の場合は、「手動でFlomage形式ファイルをアップロードする方法」と「フロアマップエディタをカスタマイズする方法」があります。
1)手動でFlomage形式ファイルをアップロードする
フロアマップエディタの[ファイル]メニューから「Flomage形式で保存」を選択してFlomage形式のファイルを作成し、そのファイルを手動でアップロードします。
2)フロアマップエディタをカスタマイズする
フロアマップエディタをカスタマイズし、アップロード用のプログラムを組み込んでアップロードできます。
この場合は、インストールしたフォルダの「Customizer\Flomage.ini」でアップロードプログラムを指定します。
iniファイルの項目は、以下のとおりです。
| Save |
ファイルメニューに「Flomage形式で保存」を表示するか、しないかの設定。
非表示 --- 0 表示 --- 1 |
| Upload |
- ファイルメニューに「平面図をインターネットで見る/Flomage」を表示するか、しないかの設定。
非表示 --- 0 表示 --- 1
- 「表示 --- 1」に設定したときは、下記「UploadExe」で指定したプログラムを起動します。
|
| UploadHost |
ファイルアップロード時に呼び出すCGIのサーバ名。 |
| UploadURL |
ファイルアップロード時に呼び出すCGI名。 |
| UploadExe |
- ファイルメニューの「平面図をインターネットで見る/Flomage」実行時に呼び出されるプログラム名(オリジナルのアップロードプログラム名)。
デフォルトのアップロードダイアログの代わりに、ここで指定したプログラムを起動します(デフォルトのアップロードダイアログを表示するときは未記入にしておきます)。
- プログラムへは、[現在、編集中のファイルパス] [Flomage形式に変換したテンポラリのファイルパス] [フロアマップエディタのメインウインドウのハンドル] が渡されます。
|
以下は、デフォルトの「Flomage.ini」ファイルです。
フロアマップエディタの標準機能でアップロードする場合は、デフォルトのままでご使用ください。
[AppInfo]
Save=0
Upload=1
UploadHost=flomage.megasoft.co.jp
UploadURL=/cgi-bin/fmg-uplistAsp.pl
UploadExe=