|
3Dマイホームデザイナー2000、PRO
Version2共通
|
|
|
パレットパスを10個以上登録すると削除できなくなる
|
| ■詳細 | |
| 一般設定(環境設定)ダイアログボックスの「パレット」タブでパスを10個以上登録すると削除できなくなってしまう。 | |
| ■原因 | |
| パレットのパスの設定は、通常の環境では2個程度で十分なため、10個以上の登録には対応しておりません。 | |
| ■対処方法 | |
| 10個以上登録してしまった場合にはお手数ですが、以下の手順でレジストリ情報の一部を手動で削除する作業を行っていただく必要があります。 | |
| ご注意:レジストリはWindowsの動作全般を制御する重要なデータです。誤った操作を行われますと、最悪の場合Windowsが起動しなくなることがございます。あらかじめレジストリや重要なデータのバックアップを行ってから作業いただくようお願いいたします。レジストリのバックアップはレジストリエディタの「レジストリ」-「レジストリの書き出し」で行ってください。 万が一誤った操作を行われた際は、この作業で作成したファイルをダブルクリックすると、レジストリを元の位置に書きこむことができます。 |
| 1. | レジストリエディタを起動します。 Windowsのスタートボタン- ファイル名を指定して実行を選択し、「名前」の欄に「REGEDIT」とタイプしてOKを押してください。 |
| 2. | 削除する項目を表示させます。 HKEY_CURRENT_USERをダブルクリックして開き、続けて以下の階層をすべてダブルクリックで開いてください。 →Software →MEGASOFT →3D MyHome Designer **(PRO 2、または2000) →Directories |
| 3. | 項目の削除を行います。 ウィンドウ右側の「名前」欄で「PartsLibDir1」を探し、クリックして選択します。続けてキーボードの[Delete]キーを押すと、「この値を削除してよろしいですか?」という内容のメッセージボックスが出るので、[OK]を押して削除します。 同様にして、「PartsLibDir2」から「PartsLibDir9」までと、「TextureLibDir1」から「TextureLibDir9」までをすべて削除します。 下の図を参考にしてください。 |
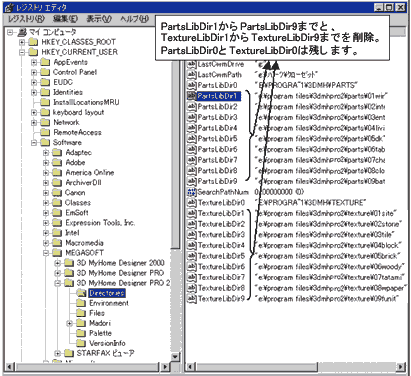
|
|
| 4. | レジストリエディタを終了します。 [レジストリ]-[レジストリエディタの終了]を選択するか、ウィンドウ右上の×ボタンを押してレジストリエディタを終了します。 以上の手順で、パスの登録数が10個から1個になります。 |
| 次に、なぜパス設定が2個程度で十分なのか説明しておきます。 パーツ集「マイホーム建築編」のパーツをパレットに表示する場合を例に挙げます。 | ||
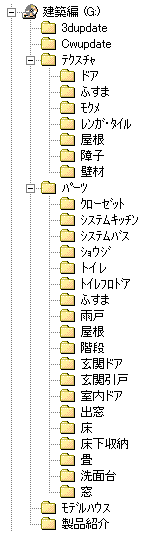 |
「マイホーム建築編」のフォルダ構造は左図のようになっています(この例では、CD-ROMのドライブ名がGドライブになっていますが、ドライブ名は個々のコンピュータによって異なります)。
この場合、[その他]-[環境設定]の[パレット]タブでパーツのパスを指定するときは、「G:\パーツ」のみを指定します。この設定で、「G:\パーツ」以下にあるフォルダ(「クローゼット」から「窓」まで)がすべてパーツパレットに読み込まれます。 「G:\パーツ」の下にある「G:\パーツ\クローゼット」や「G:\パーツ\システムキッチン」などを個別にパーツのパスとして設定する必要はありません。また、指定してもパーツは読み込まれませんのでご注意ください。 以上の説明でお分かりのとおり、個々のパーツファイルを格納しているフォルダ(上の例では「G:\パーツ\クローゼット」など)には、必ずそのフォルダをまとめるための上位フォルダ(上の例では「G:\パーツ」)が存在しており、パレットのパスを指定するときは上位フォルダの方を指定します。 通常の場合、この上位フォルダをハードディスク上で1個所、CD-ROM上で1個所、合計2個所指定して使用することになります。これが、パス設定が2個程度で十分な理由です。
|
|