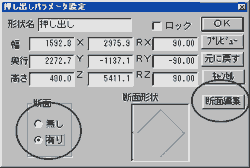|
3Dマイホームデザイナー2000、PRO
Version2共通
|
|
|
軒天を作成する方法
|
| ■詳細 | |
|
軒天は、間取り作成ウィザードでは作成出来ないので、立体化後の3D編集画面で作成します。 |
|
| ※ | 最新版の「3DマイホームデザイナーLS3」「3DマイホームデザイナーPRO7」では、立体化される屋根に軒天が自動生成されます。また立体化される軒天の厚さも変更できます。 |
| ■具体的な操作例 |
| 1. | 作業する前に、屋根の階層に移動します。「フロア切替」で「2階屋根(もしくは3階屋根)」に切り替えます。この上で、軒天の形状を作成します。 |
| まずは、 |
| 2. | ツールボタンの |
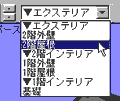 |
 |
| 3. | このひし形をダブルクリックします。「押し出しパラメータ設定」ダイアログボックスが表示されますので、「断面」を「有り」に切り替え、「断面編集」ボタンを押します。 |
|
| 4. | 「断面編集」ダイアログボックスで、左の図のような図形を作成します。 断面編集が終了しましたら、「OK」をクリックします。 |
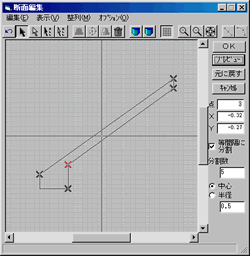 |
| ※ | 「プレビュー」ボタンで確認しながら作業すると便利です。 | |
| ※ | 押し出しツールの基本的な使用方法は、こちらをご参照ください。 |
| 4. | 断面編集された押し出し形状は、3面図、パース図を見ながら編集してください。 | 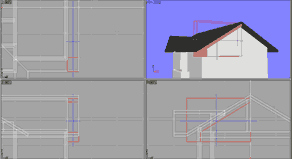 |
| 5. | 作成した形状を、東西南北の軒に必要な数だけコピーして、目的の位置に配置します。左右対称にしたい場合は、「押し出しパラメータ設定」で「RZ」に180プラスした数字を入力します。 |
| ※ | 配置位置が確定したら、「押し出しパラメータ設定」の「ロック」にチェックを入れるか、右クリックメニュー「ロック」をクリックして固定します。 |
| 次に、軒天の直方体部分 |
| 6. | 軒天の直方体部分はツールボタンの |
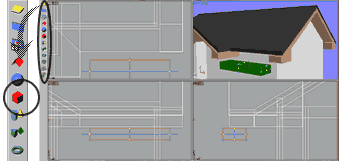 |
| ※ | 作成した直方体は、3面図、パース図を見ながら編集・移動・配置してください。 |
| ※ | 押し出し形状と同じように、作成した直方体を東西南北の軒に必要な数だけコピーして、目的の位置に配置します。 |
| 7. | すべての軒天を作成・配置したら色やテクスチャを貼り付けて整えます。 | 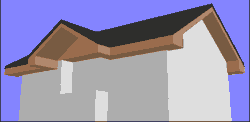 |
| ※ | 作業が完了したらフロア切り替えを「エクステリア」など、「2階屋根(もしくは3階屋根)」以外の階層に移動してください。 |
| ※ | 再度編集・調整する場合は、フロア切り替えで「2階屋根(もしくは3階屋根)」に階層を切り替えて作業してください。 |