|
3Dマイホームデザイナー2000、PRO
Version2共通
|
|
|
ポーチに屋根と柱を取り付ける方法
|
| ■内容 | |
|
間取り作成ウィザードで作成した玄関ポーチに屋根と柱をとりつけたい。 |
|
| ■詳細 | |
|
間取りで作成したポーチに屋根や柱を取り付る場合は、立体化後の3D編集画面上で形状を作成して配置する、という方法をとってください。 |
|
| ■具体的な操作例 | |
| 1. | 間取り作成ウィザードの最終ステップ(部屋や建具を配置する画面)で、玄関の前に「ポーチ」を配置した間取りを作成し、「立体化」で3D編集画面に移ります。 |
| 2. | ツールバーの |
| 3. | まず柱を作成します。 ※角柱の場合は、角柱/角錐ツールをご使用ください。 |
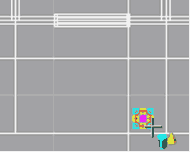 |
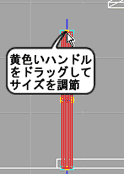 |
| 4. | 「前からみた図」又は「横からみた図」で円形の上部にある黄色いハンドルを上の方にドラッグして、柱を屋根がのる高さまで伸ばします。 |
| 5. | 同じ方法で、もう片方の柱も作成します。 |
| 6. | 次に、柱の上にのる屋根を作成します。 このままでは厚みがあるので、これを薄くします。 |
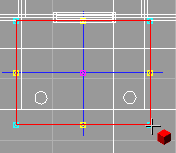 |
| 7. | 作成した四角い形状を選択した状態(赤い線で囲まれています)のまま、これをダブルクリックして、「直方体パラメータ設定」画面を開き、右のように高さ(厚み)を設定します。 |
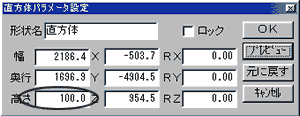 |
| 8. | 「前から見た図」または「横から見た図」で、四角形状の真中にあるピンクのハンドルをドラッグし、先ほど作った柱の上にくるように上部に移動させます。 ※ハンドルがうまくつかめない場合は、拡大表示にすると選択しやすくなります。 |
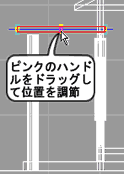 |
| 9. | 「横から見た図」で先ほど作った四角形状の端にある水色のハンドルを下に移動させ、四角い形状を斜めにします。 | 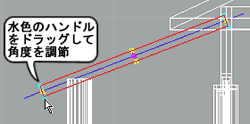 |
| 10. | 形状ができましたら、お好きな色やテクスチャを貼っていただき、完成です。 |
| ※ | 最新版の「3DマイホームデザイナーLS3」「3DマイホームデザイナーPRO7」では、配置した「ポーチ」の部屋のプロパティで屋根を付ける設定ができます。 また、間取り画面で柱や梁を配置できます。 |