| 1. |
PRO2の素材集ディスクをCD-ROMドライブに挿入します。
|
| 2. |
PRO3を起動し、3D画面を表示します。
|
| 3. |
「設定」メニュー「環境設定」のパレットタブをクリックします。 |
| 4. |
パレットのパスのプルダウンメニューを クリックし「パーツ」を選択します。 |
| 5. |
「追加」ボタンをクリックします。 |
| 6. |
「フォルダの変更」画面で、CD-ROMドライブ「3dsozai」の中の「Parts」を選択し、「追加」をクリックします。 |
| |
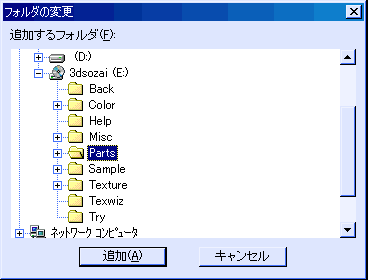 |
| 7. |
「環境設定」画面に、パスが表示されたのを確認し、「OK」をクリックします。 |
| |
パーツパレットのPRO3パーツタブの後ろ(右)にPRO2の素材集ディスクに収録されているパーツタブが表示されるようになります。(※素材集ディスクから参照しているパーツタブは細かく分類することはできません。) |