| 4. |
パーツの一部を変更します。 ここではシステムキッチンの扉の色を変更します。
3番の操作でシステムキッチンの開き戸を選択できる階層に移動します。 |
| |
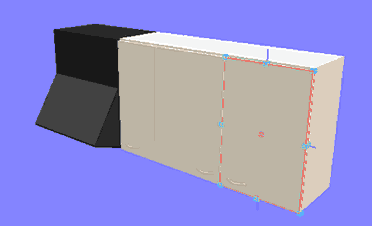 |
扉部分をクリックすると、扉部分だけが選択できます。これが一つ上の階層だと棚と換気扇全体が選択されてしまうので一部を変更することができません。 |
| 5. |
色パレットから変更したい色を扉にドロップします。 |
| |
 |
| |
同じように変更したい部分に色を塗ります。 |
| 6. |
変更が終わりましたら、「最上層」タブをクリックし、元の階層に戻ります。 |
| |
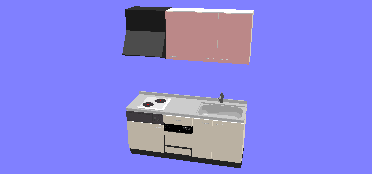 |
| 7. |
パーツを登録します。 パーツを選択後、右クリックします。 |
| |
右クリックメニューの「お気に入りに登録」を選択し、名前をつけて保存します。
登録したパーツはお気に入りパレットに表示されます。 |