|
3Dマイホームデザイナー PRO Version2
|
|
|
表札の作成方法 |
| ■詳細 | |
|
表札や看板は直方体ツールで形状を作成し、名前や文字の入ったテクスチャを貼り付けます。名前や文字が入ったテクスチャはあらかじめグラフィックソフトで作成したデータや、デジタルカメラから取り込んだデータなどを「画像加工ウィザード」で読み込んで、テクスチャとして利用できるように加工します。 |
|
| ※ | 最新版の「3DマイホームデザイナーPRO7」では、立体の文字を作成できる「3D文字」ツールが搭載されています。 |
| ■具体的な操作例 |
| 【文字の入ったテクスチャの作成】 |
| 1. | Windowsに付属しているペイントやお手持ちのグラフィックソフトで右図のような文字の入った絵を作成して保存します。 | 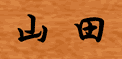 |
| 2. | 3DマイホームデザイナーPRO Version2を起動し、メニューから 「テクスチャを作る」をクリックし画像加工ウィザードを起動します。 |
| 3. | [画像加工ウィザードステップ1〜6] ユーザーズマニュアルのP.85〜をご参考の上、進めてください。 |
| <ご注意> ●デジタルカメラで撮影したデータは直接取り込めませんので一旦デジタルカメラに付属のソフトで取り込んで保存してください。保存したデータを画像加工ウィザードで取り込みます。 ●テクスチャのサイズは2のべき乗で指定します。ここでは「128×64」にします。 |
|
| 4. | [画像加工ウィザードステップ7]画像の情報を設定します。 ・対象:「面」 ・方法:「直方体」 ・方向:「Z軸」 ・テクスチャの反復回数を指定 1X1 |
| 5. | 保存します。 |
| 【表札の作成】 |
| 1. | 直方体ツールで形状を作成します。 |
| 2. | 直方体パラメータ設定で表札に見合うサイズを入力します。 |
| 3. | 形状ができましたらテクスチャを貼る前に色を設定します。(テクスチャを貼った後に色を塗るとテクスチャが解除されます。) |
| 4. | ここで作成しましたテクスチャの色目が茶系ですので茶系の色を設定します。(お客様が作成されたテクスチャの色目に合わせて色を設定してください。) |
| 5. | 先ほど作成したテクスチャを形状に貼り付けます。 |
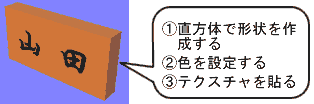 |
|
| 6. | 「ファイル」メニューから名前を付けて保存します。保存先をインストールディレクトリの「3dmhpro2\parts\99myprts」に保存するとパレットに表示されます。 |