|
3Dマイホームデザイナー PRO Version2
|
|
3Dマイホームデザイナー PRO Version2
|
| ■詳細 |
| 3DマイホームデザイナーPRO4000の素材集をPROVersion2でも使用することができます。方法は以下の4通りございます。東リ編のパーツを使用する場合を例として説明いたします。 |
| ■具体的な操作例 |
| 【使用方法1】PRO4000の素材集CD-ROMからファイルを直接開く |
|
1.
|
3DマイホームデザイナーPRO4000のCD-ROMをCD-ROMドライブに挿入してください。 |
|
2.
|
3DマイホームデザイナーPRO2を起動し、作業メニューから「3Dモデルを作る」を選び、本体を立ち上げます。「ファイル」メニューから「開く」を選択します。 |
|
3.
|
ファイル選択画面が表示されますので、CD-ROMドライブを指定してください。 |
|
4.
|
「TOLI01」または「TOLI02」ご希望のフォルダを開いてください。右側にパーツがサムネイル表示されます。 |
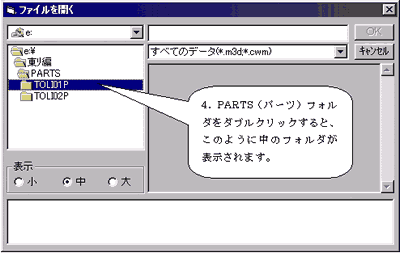 |
|
|
5.
|
開きたいパーツを選択し、「OK」をクリックしてください。 |
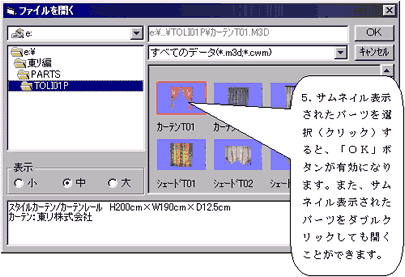 |
|
|
6.
|
3DマイホームデザイナーPRO2の画面に選択したパーツが表示されます |
| 【使用方法2】PRO4000の素材集CD-ROMからファイルを直接読み込む |
|
1.
|
素材集CD-ROMをドライブに挿入してください。 |
|
2.
|
3DマイホームデザイナーPRO2を起動し、作業メニューから「3Dモデルを作る」を選び、本体を立ち上げます。「ファイル」メニューから「パーツ読み込み」を選択し、「(データ)*.m3d」を選択してください。 |
| 3. | ファイル選択画面が表示されますので、CD-ROMドライブを指定してください。 |
| 4. | ご希望のフォルダを開いてください。ファイルを選択し、「OK」をクリックしてください。 |
| 【使用方法3】パーツパレットにCD-ROMの内容を表示する |
|
1.
|
PRO4000の素材集CD-ROMをCD-ROMドライブに挿入してください。 |
|
2.
|
3DマイホームデザイナーPRO2を起動します。 |
| 3. | 「環境設定」から「一般設定」を選択するとウィンドウが表示されます。 |
| 4. | 「パレット」タブをクリックします。 |
| 5. | パレットのパスのプルダウンメニューをクリックし「パーツ」を選択してください。 |
| 6. | 「追加」ボタンをクリックします。 |
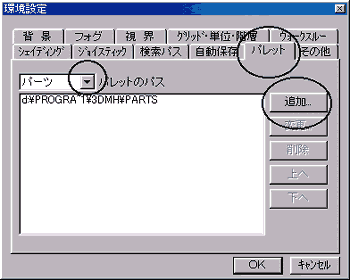 |
|
| 7. | フォルダ選択画面が表示されますので、CD-ROMドライブを指定し、「PARTS」の中の使いたいフォルダをダブルクリックしてください。「OK」をクリックしてください。 |
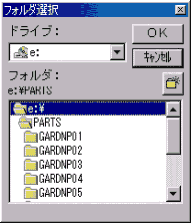 |
|
| 8. | 「環境設定」または「一般設定」画面を閉じてください。 パレットにパーツが表示されます。 |
| ※素材ディスクの東リ編以外のパーツも同じように設定するとパレットに表示されます。 |
| 【使用方法4】PRO4000の素材集CD-ROMのデータをハードディスクにコピーしてパレットに表示させる。※ハードディスクにコピーする場合には十分な空き容量が必要です。(約350MB) |
|
1.
|
現在使用中のすべてのプログラム(「3DマイホームデザイナーPRO2」も含む)を終了させます。 |
|
2.
|
PRO4000の素材集CD-ROMをコンピューターのCD-ROMドライブに挿入します。しばらくすると(20秒程度かかる場合もあります)CD-ROMの内容が表示されます。 CD-ROMの内容が表示されたら、「4」の手順に進んでください。もし表示されない場合は、「3」の手順に進んでください。 |
|
3.
|
デスクトップ左上の「マイコンピュータ」アイコンをダブルクリックします。すると「マイコンピュータ」ウィンドウが開きます。CD-ROMのアイコンをダブルクリックします。 |
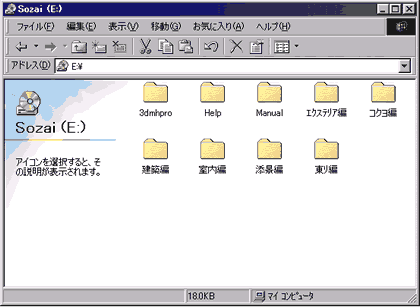 上記画面はWindows98のマイコンピュータの画面です。 |
|
| 4. | パーツをハードディスクにコピーする場合は、今開いたウィンドウの中からコピーしたいメーカーのフォルダを探して、ダブルクリックします。その中のパーツフォルダをダブルクリックします。 |
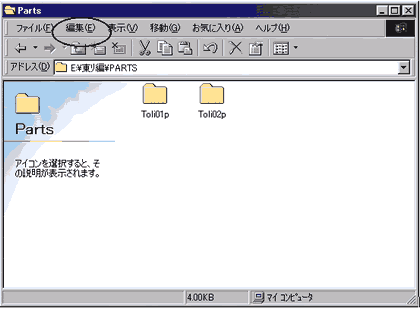 |
|
| 5. | 「編集」メニューから「すべて選択」を選択します。すると、パーツの一覧が反転表示されます。 |
| 6. | 「編集」メニューから「コピー」を選択します。ここまでの作業で、コピー元が確定しました。( 画面上は何も変化がありません。) |
| 7. | もう一つマイコンピューターの画面を開きます。デスクトップ左上の「マイコンピュータ」アイコンをダブルクリックします。 |
| 8. | 3DマイホームデザイナーPRO2をインストールしたハードディスクドライブのアイコンをダブルクリックします。 インストール時にインストール先のドライブを変更していないときは、ハードディスクドライブのアイコンをダブルクリックすると、ハードディスクの内容が表示されます。 |
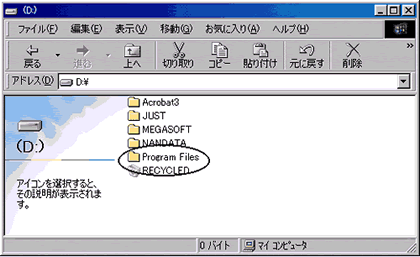 *上記画面はインストールしたハードディスクドライブがDドライブの画面です。 |
|
| 9. | 今開いたウィンドウの中から「Program Files」という名前のフォルダを探して、ダブルクリックして開きます。 |
| 10. | 今開いたウィンドウの中から「3dmhpro2」という名前のフォルダを探して、ダブルクリックして開きます。 |
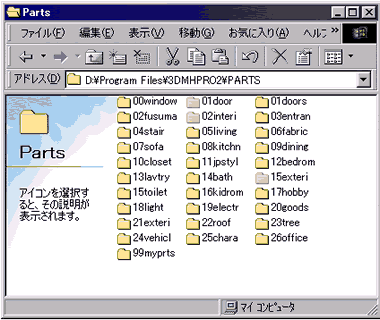 |
|
| 11. | 開いたウィンドウの中から「Parts」(テクスチャの場合は「Texture」)という名前の フォルダを探して、ダブルクリックして開きます。 |
| 12. | 「編集」メニューから「貼り付け」を選択します。パーツのコピーが始まります。コピーにはしばらく時間がかかりますので、コピー中のメッセージが消えるまで待ってください。 コピーが終了しましたらマイコンピューターのウィンドウを、全て閉じておきます。閉じるときはウィンドウ右上の×ボタンを押してください。 テクスチャをハードディスクにコピーする場合は、上記の「2」〜「12」までの手順を繰り返します。 |
| 以上の手順で、素材集CD-ROM内のパーツまたはテクスチャをハードディスクにコピーし、パーツまたはテクスチャパレットに表示することができます。 | |
|
最終更新日:2000/5/26
|
| この資料の内容は予告なしに変更されることがあります。 いかなる場合でも、この資料の内容およびその運用の結果に関しては一切の責任を負いません。 この資料に記載されている会社名、製品名は、各社の登録商標または商標です。 この資料の一部または全部を無断で使用、複製することはできません。 |
| (C)2000 MEGASOFT Inc. All rights reserved. |