(1)以下の手順で、レジストリ情報の一部を手動で削除する作業を行ってください。
|
※ご注意
レジストリはWindowsの動作全般を制御する重要なデータです。誤った操作を行われますと、最悪の場合Windowsが起動しなくなることがございます。あらかじめレジストリや重要なデータのバックアップを行ってから作業いただくようお願いいたします。レジストリのバックアップはレジストリエディタの「レジストリ」-「レジストリの書き出し」で行ってください。
万が一誤った操作を行われた際は、この作業で作成したファイルをダブルクリックすると、レジストリを元の位置に書きこむことができます。
|
【手順】
| 1. |
レジストリエディタを起動します。 Windowsのスタートボタン-ファイル名を指定して実行を選択し、「名前」の欄に「REGEDIT」とタイプしてOKを押してください。 |
| 2. |
HKEY_CURRENT_USERの情報の一部を削除します。
HKEY_CURRENT_USERを選択し、以下の階層をすべてダブルクリックで開いてください。
→Software
→MEGASOFT
→3D MyHome Designer PRO
この「3D MyHome Designer PRO」のフォルダにカーソルをあわせ、右クリックして現れるメニューから「削除」を選択してください。
|
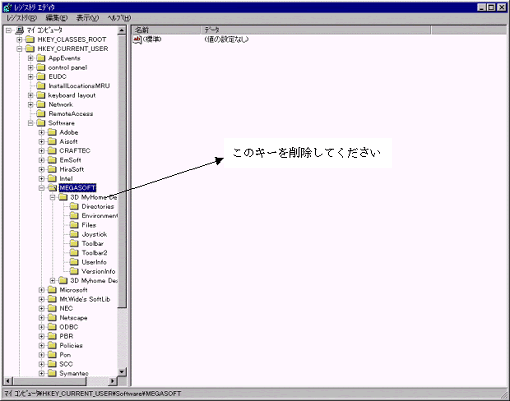
| 3. |
HKEY_LOCAL_MACHINEの情報の一部を削除します。 HKEY_LOCAL_MACHINEを選択し、以下の階層をすべてダブルクリックで開いてください。
→Software
→MEGASOFT
→3D MyHome Designer PRO
この「3D MyHome Designer PRO」のフォルダにカーソルをあわせ、右クリックして現れるメニューから「削除」を選択してください。 |
| 4. |
レジストリエディタを閉じます。 |
(2)次に3DマイホームデザイナーPROをアンインストールしてください。
アンインストールの方法はユーザーズマニュアルの7ページを参照してください。
(3)3Dマイホームデザイナーのインストールを行ってください。
この際、インストール先にルートフォルダを指定しないように気をつけてください。
(ルートフォルダとはc:\やd:\といったドライブのすぐ中という意味です)

インストール先の変更を指定すると、上のようなダイアログボックスが現れます。
インストール先ドライブを変更したい場合は、[パス]テキストボックスの内容(C:\Program Files\3DMHと表示されている部分)の先頭の文字を直接変更してください。たとえば、Dドライブにインストールする場合はD:\Program
Files\3DMHに変更します。このとき、かならず半角文字で入力してください。
※[ドライブ]コンボボックスでドライブを変更すると、インストール先のパスがD:\などのようにルートフォルダになってしまうので避けてください。
(4)3DマイホームデザイナーPROを起動します
「家をつくる準備をする」を選択して、準備ウィザードが表示されることを確認してください。 また、パレットにパーツやテクスチャ、色が正しく表示されているかどうかをご確認ください。
以上の操作でも正しく動作しない場合には弊社サポートセンターまでお問い合わせください。
|
![]()
![]() 3DマイホームデザイナーPRO
3DマイホームデザイナーPRO![]()
![]()