| ■手順 |
| 1. |
間取り作成の[新規作成(2/2)]で「マンション見本から作る」を選択します。
|
| 2. |
マンションの見本が表示されますが、削除してご希望の間取りの1フロア分のみを作成します。 |
| 3. |
立体化します。マンションの1フロアが立体化されます。 |
| |
このままだとロックがかかっていて後で配置した際に移動ができないので、ロックを解除しておきます。選択ツールに切り替えて、マンションをダブルクリックします。
[プロパティ]が表示されますので[ロック]のチェックを外して「OK」をクリックします。 |
| 4. |
次に右クリックし、「お気に入りに登録」を選択します。名前をつけて保存します。 |
| |
 |
| 5. |
メインメニューに戻ります。 |
| 6. |
「追加機能」をクリックし、「多階層」を選択して「OK」をクリックします。 |
| |
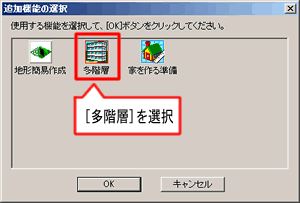 |
| |
作成する階層数、階高などを設定して「OK」をクリックします。 |
| |
 |
| 7. |
マンションの敷地と基礎が表示されます。作成し直したい場合にはフロア切替タブを「基礎・敷地」に切り替えて、現在の敷地や基礎を削除後、形状作成ツールで作成してください。(形状作成ツールの詳細はユーザーズマニュアルP.86~を参照)
※画面の表示は4面表示に切り替えると操作しやすいです。 |
| |
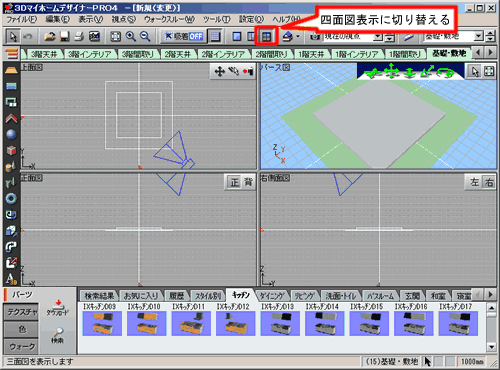 |
| 8. |
フロア切替タブで「1階間取り」タブ(または「2階間取り」)に切り替えます。(エントランスがあるフロアの間取りがが違う場合は作成して配置しておいてください)。 |
| 9. |
お気に入りタブの中から、先ほど登録した1フロアの間取りをドラッグ&ドロップで配置します。配置直後はパーツがロックされています。配置したフロアをダブルクリックし、プロパティの「ロック」をクリックしチェックを外します。 |
| |
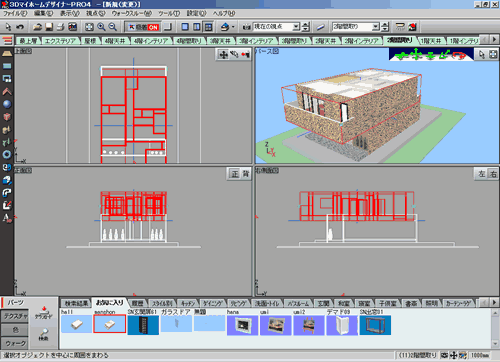 |
| 10. |
フロアの位置を調整します。高さ位置を調整したい場合には、正面図や側面図でドラッグして調整します。 |
| |
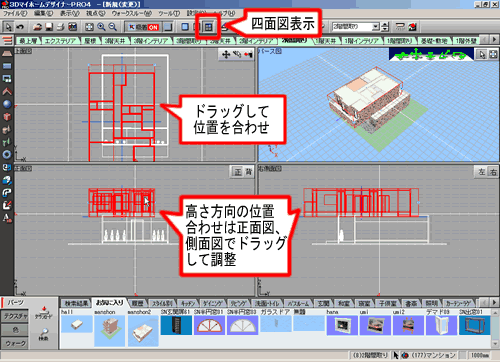 |
| 11. |
同じ手順で各、間取りのフロアタブに切り替えて配置していきます。 |
| |
パーツを配置する場合は、フロアパーツを配置したフロアに切り替えて、ツールバーの「屋根・天井の状態設定」ボタンをクリックして「屋根・天井を非表示」に設定してから配置してください。 |
| |
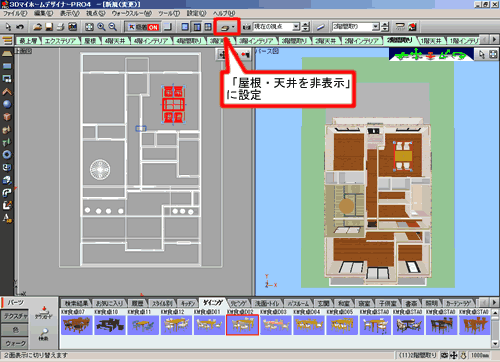 |
| |
|