| 詳細 |
| |
多角形の形状作成方法 |
| |
|
| ※ |
最新版の「3DマイホームデザイナーLS3」では、間取り画面でスキャナから読み込んだ画像を下絵として読み込み、その下絵をトレースしてより正確な敷地を作成できます。
 「3DマイホームデザイナーLS3」製品情報はこちら 「3DマイホームデザイナーLS3」製品情報はこちら |
| |
|
| 具体的な操作例 |
| |
| 台形など多角形の敷地や床、壁などをモデリングするツール(「押し出し形状」と呼んでいます)を備えております。この「押し出し形状」は断面(例えば台形や三角形)を描いてその断面を押し出すツールです。(実現したい敷地や壁などを描いて、それに厚みを持たせるというものです)
このツールによって、R壁などお客様のアイデア次第でいろいろな形状も作成することができます。 |
|
(1) |
「押し出し形状」ツールにより「上面図」に適当な大きさで形状を描きます。
下図のようにパーラメータを設定します。 |
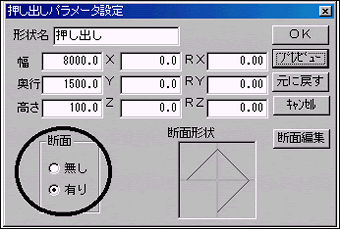
|
上記設定をした場合、次のようになります。(上から見た図または上面図、パース図) |
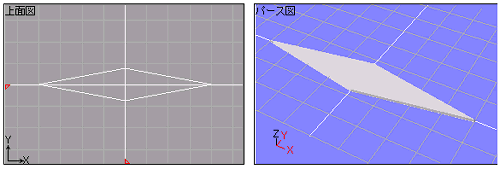
|
(2) |
描いた形状を選択状態にし(描いた直後であれば赤線で囲まれており選択状態になっています)、
「編集」メニューから「形状編集/配置」により「押し出しパラメータ設定」のウィンドウを出します。 |
|
(3) |
「断面編集」のボタンをクリックすると次のような編集ウィンドウがでます。 |
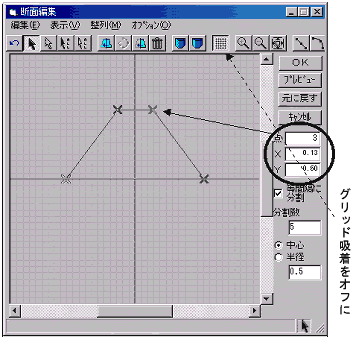
|
(4) |
上図は「押し出し形状」の 「断面編集」の編集例です。 ×印のポイントを移動させたり、増やしたりして実現したい形(断面)を作ってください。その際、×印のポイントがつながるようにしてください。
×印のポイントはマウスドラッグによる移動のほか、○印内で座標を指定することも出来ます。マウスドラッグによる移動の際は、「グリッド吸着」をオフにしてください。
|
|
(5) |
「プレビュー」ボタンを押して確認し(パース図や上面図に編集内容が反映されます)、形(断面)が決まりましたら「OK」ボタンを押してください。
|
|
|
※断面編集をする際のご注意:「上面図(上から見た図)」でのグリッドの間隔と「断面編集」でのグリッドの間隔は違います。「断面編集」におけるグリッド間隔は単位がありません。
下図をご参考ください。 |
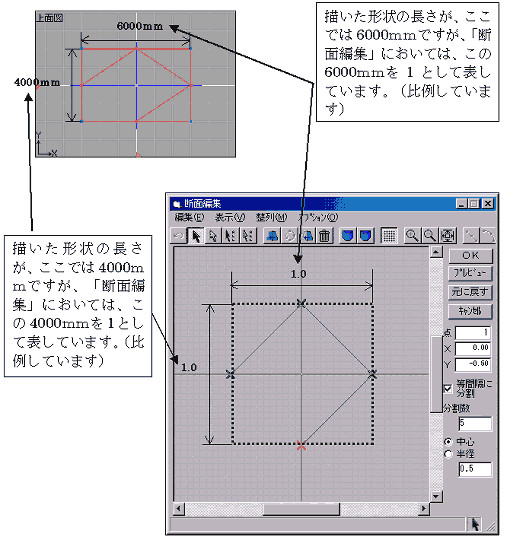
| 上記のように、グリッド間隔とその比例関係に注意して「断面編集」上の×印ポイントを移動、削除、追加など編集してください。
また「断面編集」におけるその断面の大きさ(上図の破線の矩形)が「1.0」より大きくなったり、小さくなったりすると、「押しだし形状」の中心がずれたりしますのでご注意ください。
これを避けるためには、外側にある×印ポイントのX、Y座標の値が、±0.5になるようにしてください。 |
|
(6) |
断面を有りにしましたら、形状を垂直に起きあがらせるために○印のようにRXに90を入力します。(X軸を中心に90度回転させる意味です) |
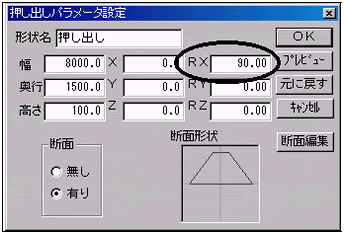
|
(7) |
下図はRXに90を入力した場合の前から見た図とパース図です |
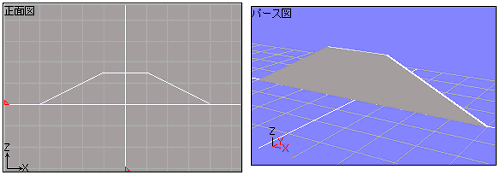 |
| |
| |
| |
この資料の内容は予告なしに変更されることがあります。
いかなる場合でも、この資料の内容およびその運用の結果に関しては一切の責任を負いません。
この資料に記載されている会社名、製品名は、各社の登録商標または商標です。
この資料の一部または全部を無断で使用、複製することはできません。 |
| (C)1998.1999 MEGASOFT Inc.
All rights reserved. |
![]()
![]() 3Dマイホームデザイナー2
3Dマイホームデザイナー2 ![]()
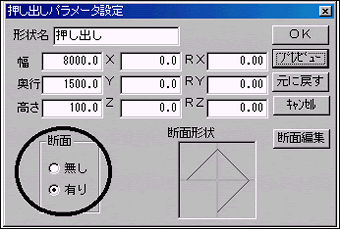
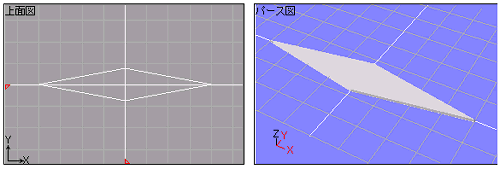
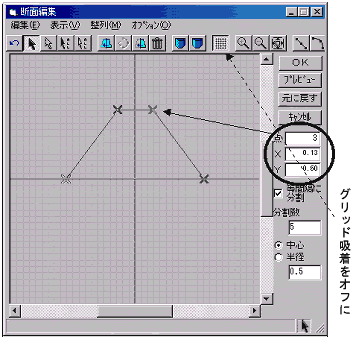
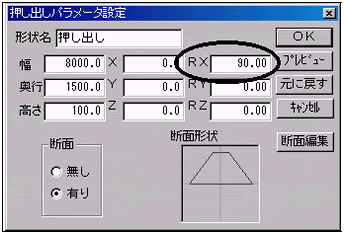
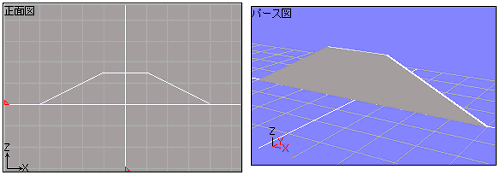
![]()